Lokale Gruppenrichtlinien können zahlreiche Veränderungen an einer Windows Installation vornehmen. Dabei wird in Benutzerkonfiguration und Computerkonfiguration unterschieden. Wir wollen Euch heute zeigen, wie Ihr die konfigurierten Gruppenrichtlinien deaktivieren bzw. wieder auf den Ursprungszustand zurücksetzen könnt. Dies kann u.a. notwendig sein, wenn Ihr lokale Richtlinien angepasst habt und sich dadurch evtl. Probleme ergeben haben, die auf diese Änderungen zurückzuführen sind.
Konfigurierte Gruppenrichtlinien zurücksetzen
Um diese Richtlinien wieder zurückzusetzen, müsst Ihr zunächst wieder den Editor für lokale Gruppenrichtlinien aufrufen. Dies könnt Ihr sehr einfach und schnell über den Befehl „gpedit.msc“. Nach dem Start des Editors wechselt Ihr in den Bereich
Computerkonfiguration / Administrative Vorlagen / Alle Einstellungen
Dort sind nun alle lokalen Gruppenrichtlinien aufgeführt, die für die Computerkonfiguration zur Verfügung stehen. Wenn Ihr nun die Liste nach der Spalte „Status“ sortiert, so werden die Gruppenrichtlinien so sortiert, dass die „aktivierten“ oder „deaktivierten“ Gruppenrichtlinien ganz oben in der Liste stehen, wie auf nachfolgendem Bild gut zu erkennen ist.
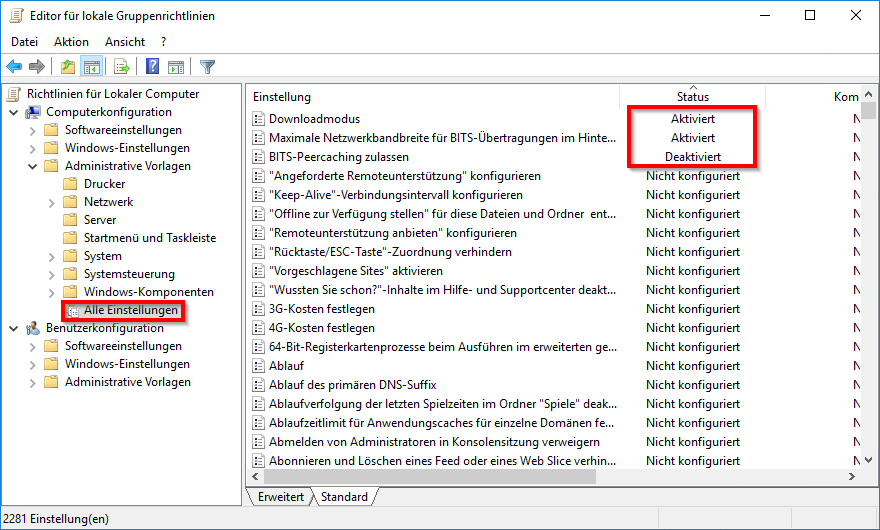
Nun könnt Ihr nach und nach die konfigurierten Gruppenrichtlinien durchklicken und den Status der GPO´s auf „Nicht konfiguriert“ setzen. Somit sind dann alle Gruppenrichtlinien wieder deaktiviert. Dies funktioniert natürlich auch für den Bereich „Benutzerkonfiguration„, dazu müsst Ihr dann in folgenden Bereich wechseln.
Benutzerkonfiguration / Administrative Vorlagen / Alle Einstellungen
Auch in diesem Bereich sind dann alle konfigurierten Gruppenrichtlinien zurückzusetzen.
Anmerkung vom 23.04.2018: In einem weiteren Beitrag sind wir noch auf die Möglichkeit eingegangen, wie Ihr die lokalen Gruppenrichtlinien per Befehl zurücksetzen könnt.
Nachfolgend haben wir Euch noch eine Auswahl an interessanten Beiträgen zusammengestellt, die sich mit Änderungen der lokalen Gruppenrichtlinien beschäftigen.
– OneDrive komplett deinstallieren – Windows 10
– Windows 10 Ordnernamen und Dateinamen größer 260 Zeichen
– Cortana abschalten bei Windows 10
– Laufwerksumleitung bei RDP Sitzung abschalten
– RDP für lokale Administratoren verhindern
– Windows nach ungültigen Anmeldungen automatisch sperren
– Fehlermeldung 0x8007054b Ereigniskennung 15 „Zertifikatregistrierung…“ beseitigen
– Zugriff auf Systemsteuerung in Windows 7 verhindern
– Usern erlauben nur bestimmte Programme auszuführen
– Sprechblasen bei Windows 7 ausschalten (Balloon-Tipps)
– Aktive Gruppenrichtlinien mit RSOP abfragen



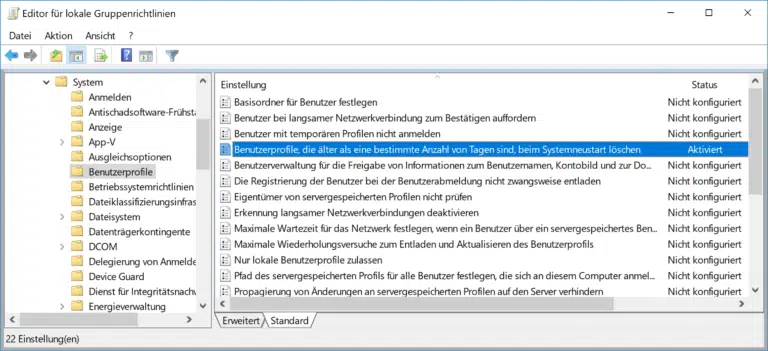




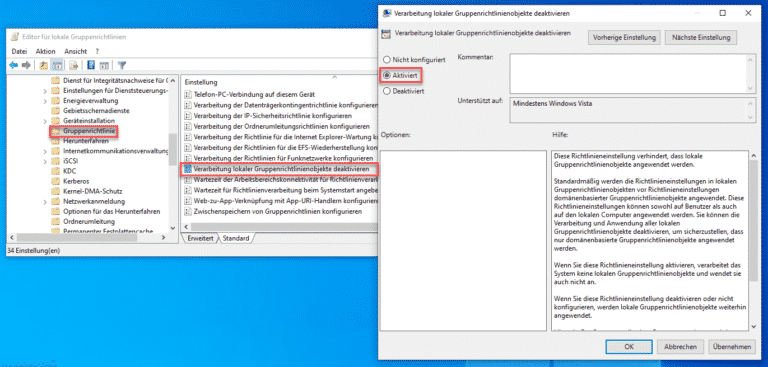
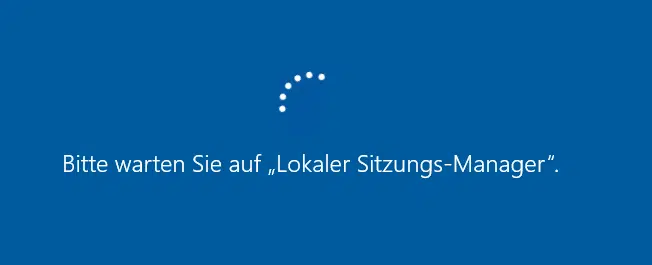
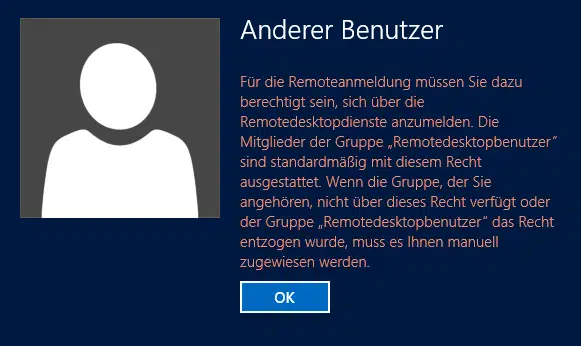
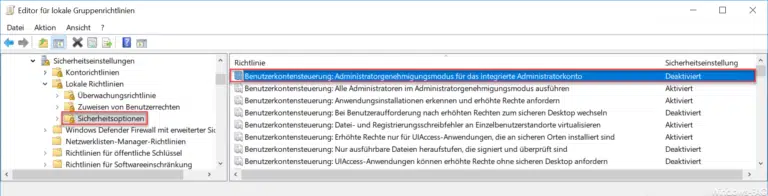

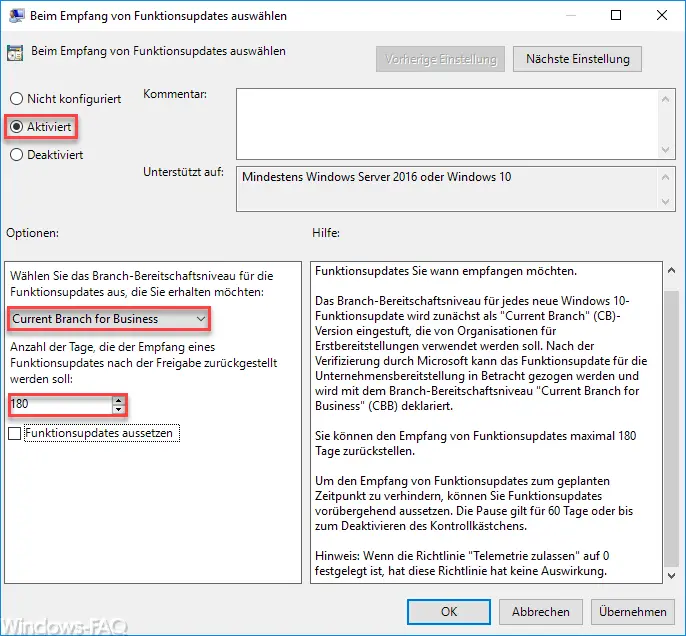
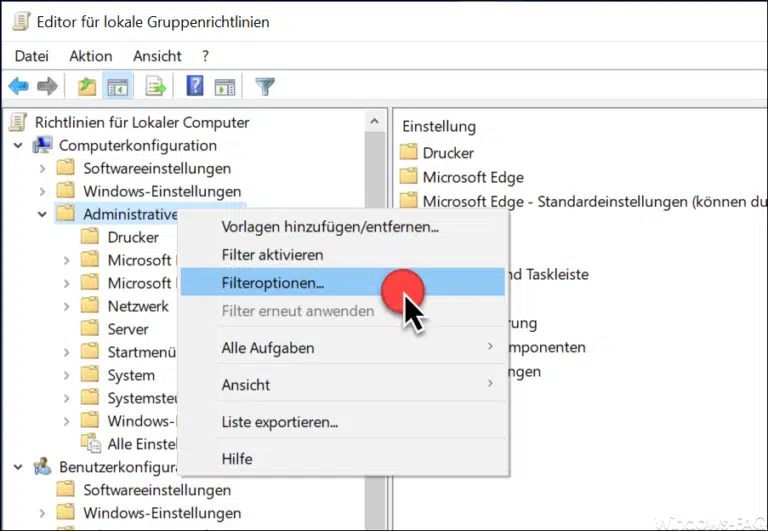

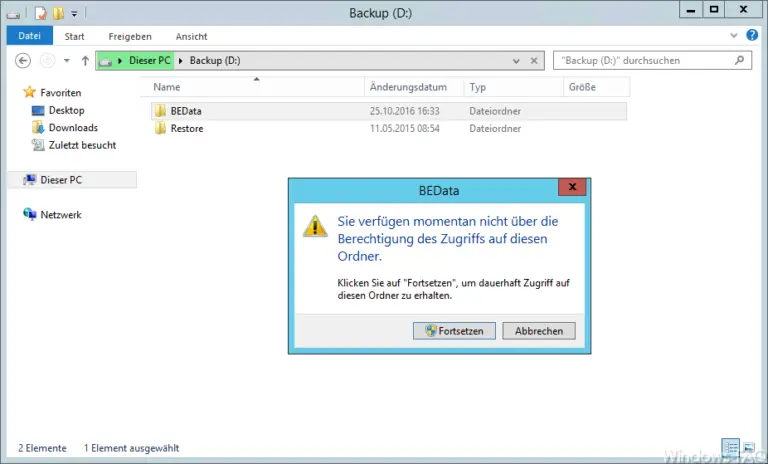


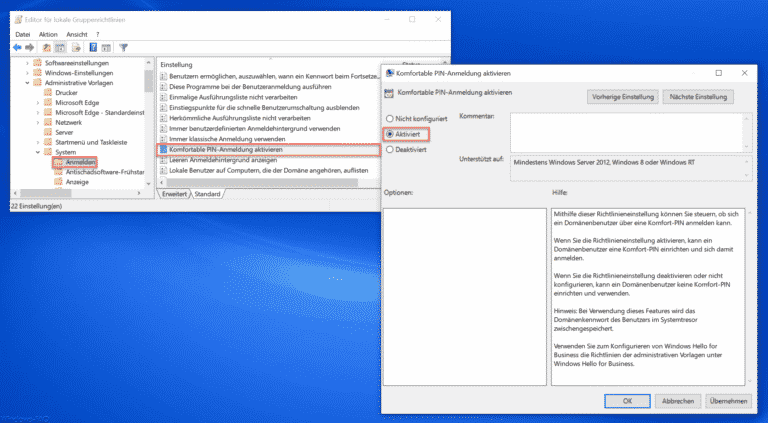
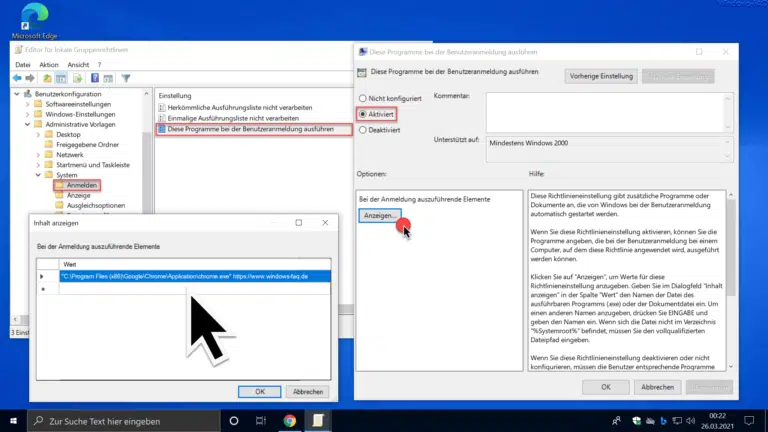
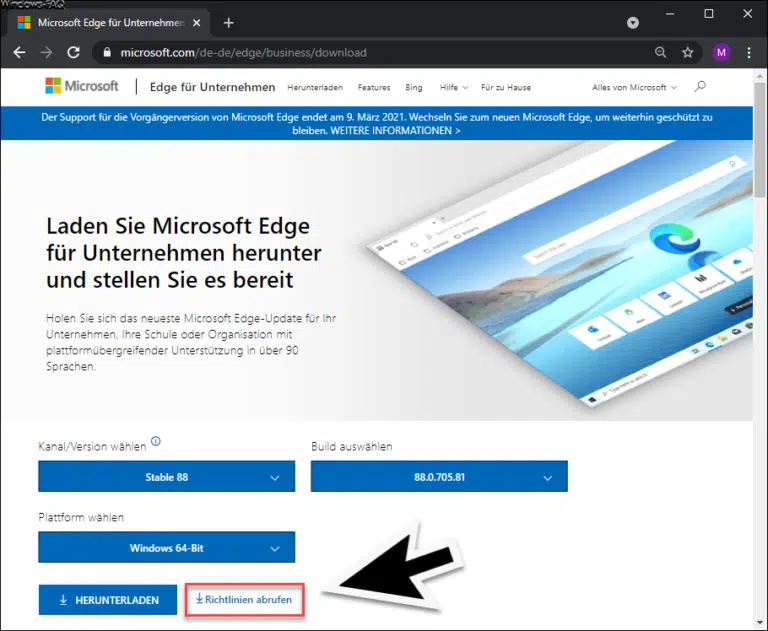
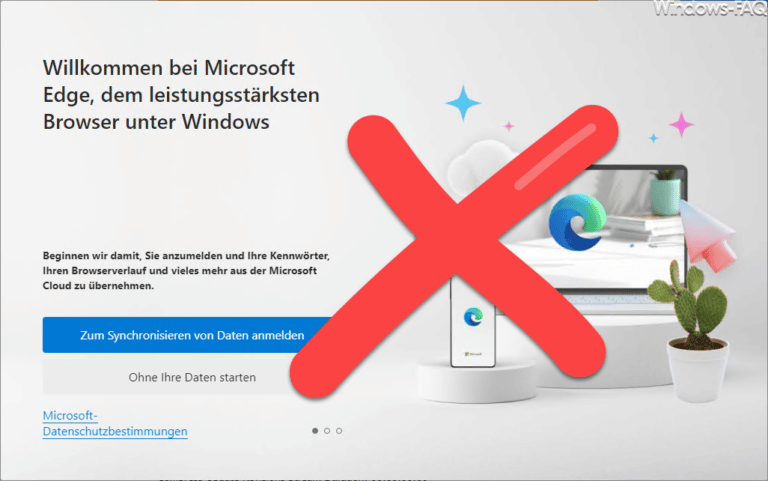
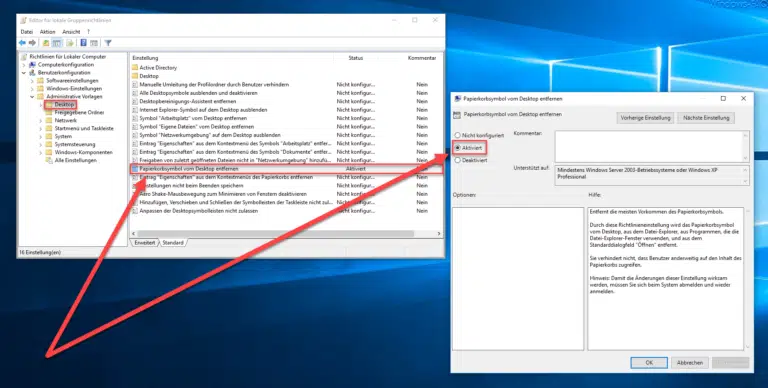
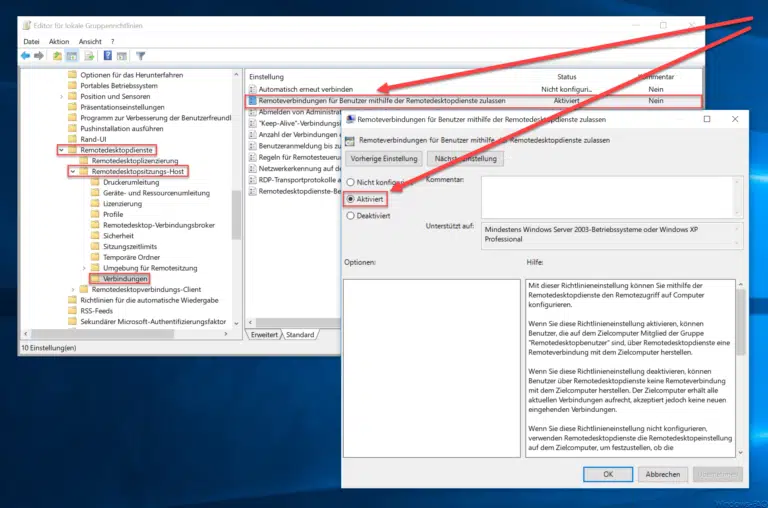
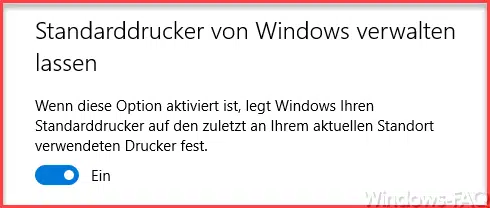

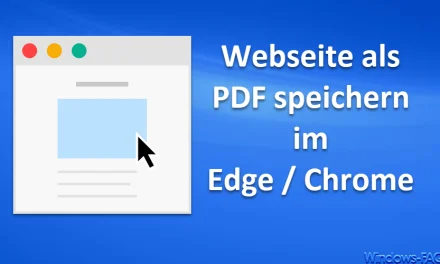
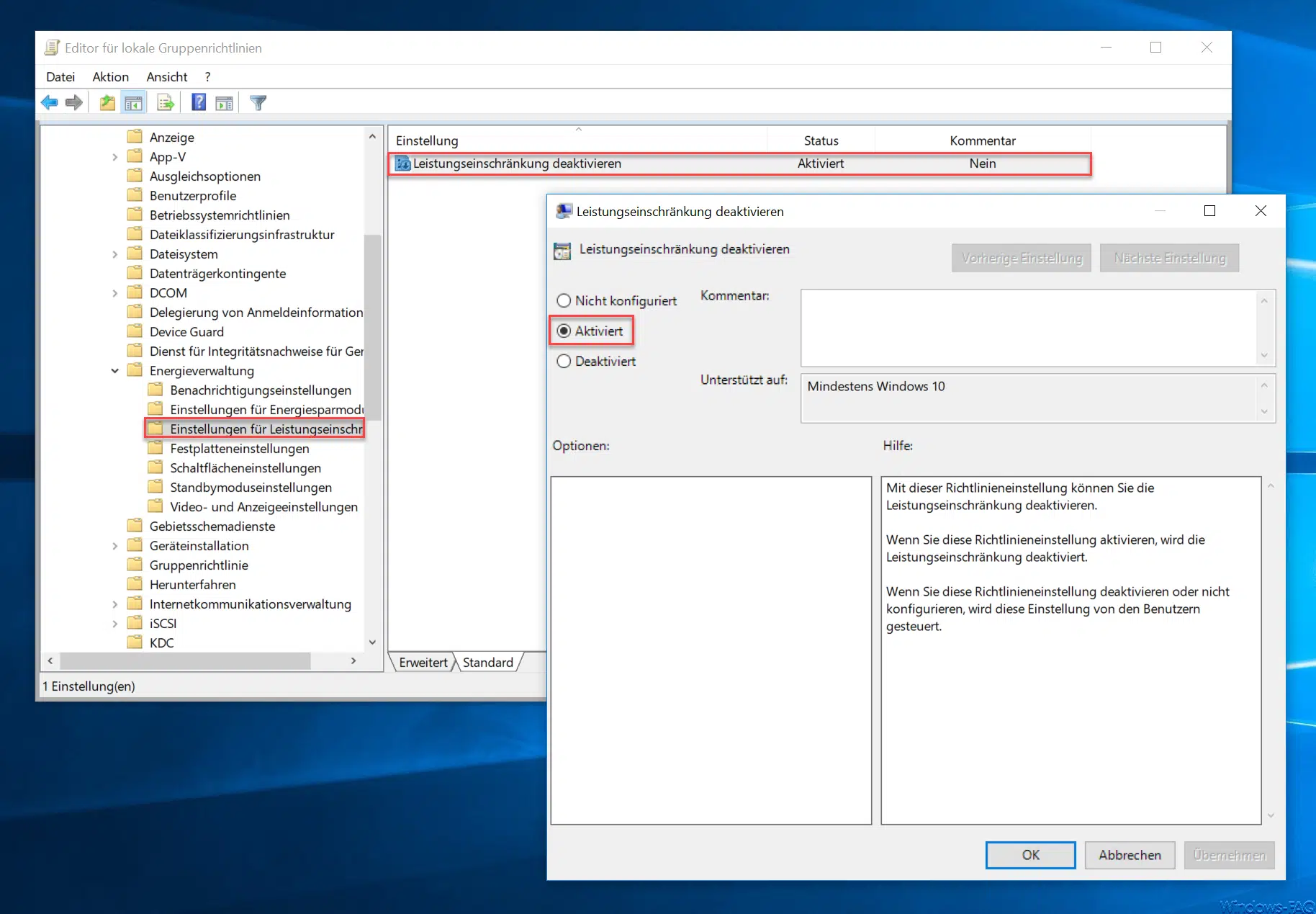
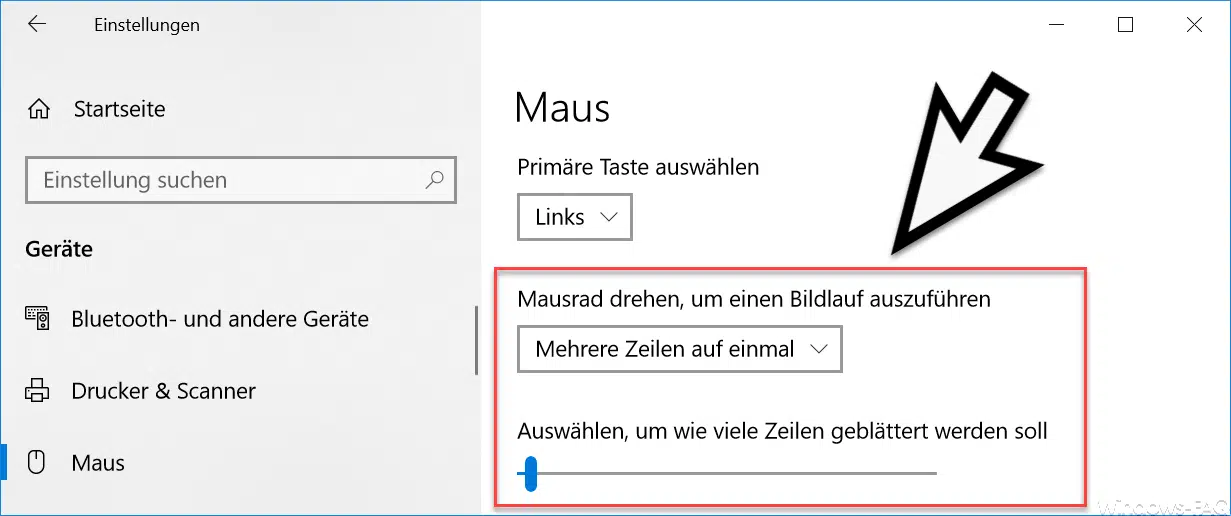




Neueste Kommentare