Viele Windows 10 Anwender steht vor der Fehlermeldung „Diese App kann nicht öffnet werden…“ und wissen nicht, was zu tun ist bzw. warum der Fehler auftritt. Auf einem frisch installierten Windows 10 1607 Anniversary System versucht der lokale Administrator z.B. den Microsoft Edge Browser zu öffnen und erhält dann folgende Fehlermeldung.
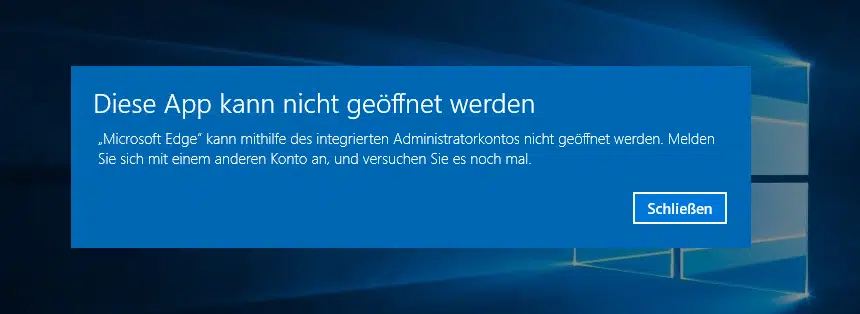
Diese App kann nicht geöffnet werden
„Microsoft Edge“kann mithilfe des integrierten Administratorkontos nicht geöffnet werden. Melden Sie sich mit einem anderen Konto an, und versuchen Sie es noch mal.
Aber warum tritt der Fehler auf?
Mehr als mit dem lokalen Administrator Konto kann sich der Anwender doch nicht anmelden. Das stimmt nicht mehr ganz. Bei Windows 10, also auch bei 1511 und 1607 Anniversary, hat Microsoft die Funktionalität des lokalen Administrators aus Sicherheitsgründen beschnitten. Dieser darf z.B. Windows App oder den Microsoft Edge Browser standardmäßig nicht mehr ausführen. Damit soll verhindert werden, dass sich der lokale Admin mit zentralen Administratorrechten Schadsoftware einfängt und durch seine Rechte diese das bestehende Windows System infizieren würde.
Sicherlich keine schlechte Idee, allerdings hätte Microsoft dies besser kommunizieren können, denn die meisten Windows 10 Anwender wissen das nicht.
Änderung durch Registryanpassung
Ihr könnt dies allerdings auch wieder so ändern, dass Ihr dies als lokaler Administrator ausführen könnt. Dazu ist im Windows Registrierungseditor eine Anpassung vorzunehmen.

Dazu müsst Ihr zu folgendem Schlüssel wechseln:
Computer\HKEY_LOCAL_MACHINE\SOFTWARE\Microsoft\Windows\CurrentVersion\Policies\System
Wenn Ihr ein Tool sucht, mit dem Ihr sehr schnell zu einem Registryschlüssel wechseln könnt, so schaut Euch doch bitte mal das Sysinternal Tool „Regjump“ an.
Sollte es dort den Eintrag „FilterAdministratorToken“ noch nicht geben, so müsst Ihr diesen als DWORD 32-Bit anlegen. Wenn Ihr diesem Wert dann den Wert „1“ zuweist, erscheint die Meldung „Diese App kann nicht öffnet werden…“ nicht mehr. Wenn Ihr die Änderung wieder rückgängig machen wollt, so müsst Ihr dort lediglich den Wert „0“ hinterlegen. Nach der Änderung müsst Ihr einmal den PC neu starten, damit die Änderung auch aktiv wird.
Hier nachfolgend seht Ihr dann den gestarteten Microsoft Edge Browser als lokaler Administrator.

Ergänzung vom 02.07.2018: Windows 10 bietet mittlerweile auch die Möglichkeit, diese Administrator Beschränkungen (Administratorgenehmigungsmodus) auch per GPO (Gruppenrichtlinie) zu aktivieren bzw. zu deaktivieren. Alle notwendigen Informationen dazu findet Ihr in unserem neuen Beitrag „Sie verfügen momentan nicht über die Berechtigung des Zugriffs auf diesen Ordner„.
Solltet Ihr Interesse an weiteren Tipps, Trick´s oder Anleitungen zum Thema Windows haben, so schaut Euch doch einfach mal folgende Beiträge hier auf Windows-FAQ an.
– Cortana per Registry Eintrag abschalten
– Registry Wert für versteckte Dateien im Windows Explorer
– Standarddrucker per Registry ändern
– Windows 10 herunterfahren mit dem Befehl „SlideToShutDown“
– Windows 10 Info-Center immer im Vordergrund halten
– OneDrive aus Windows 10 Explorer entfernen
– Anmeldenamen auf Windows Logon Screen nicht anzeigen
– Windows 10 Ordnernamen und Dateinamen größer 260 Zeichen







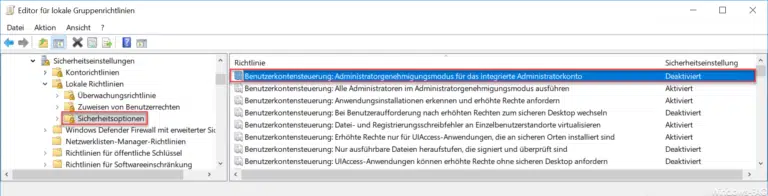

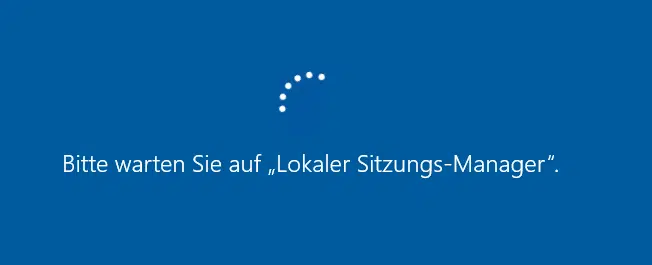
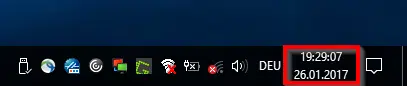
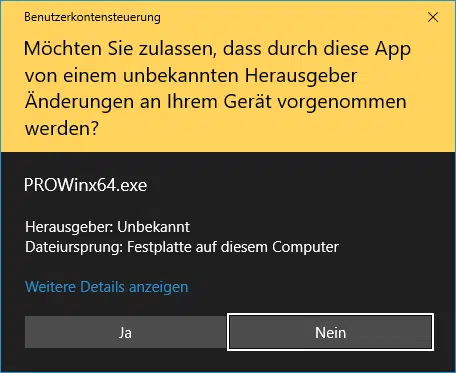
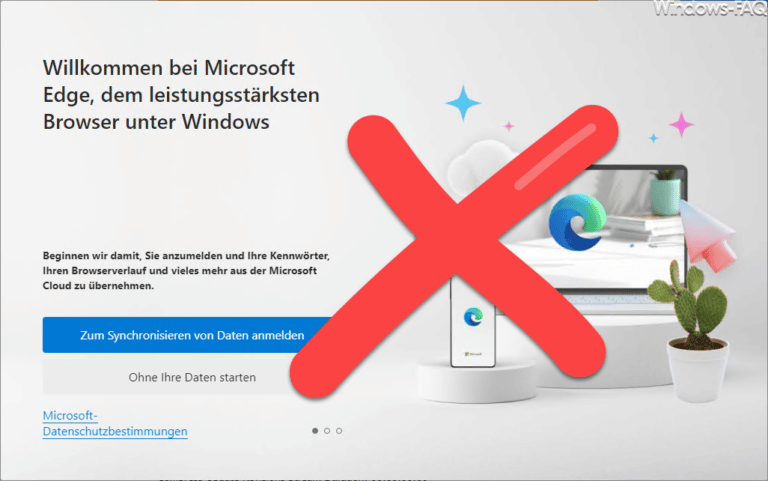


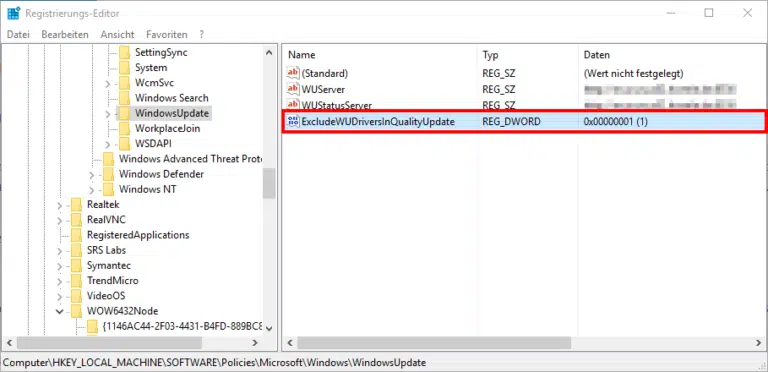
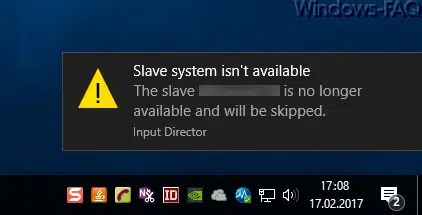
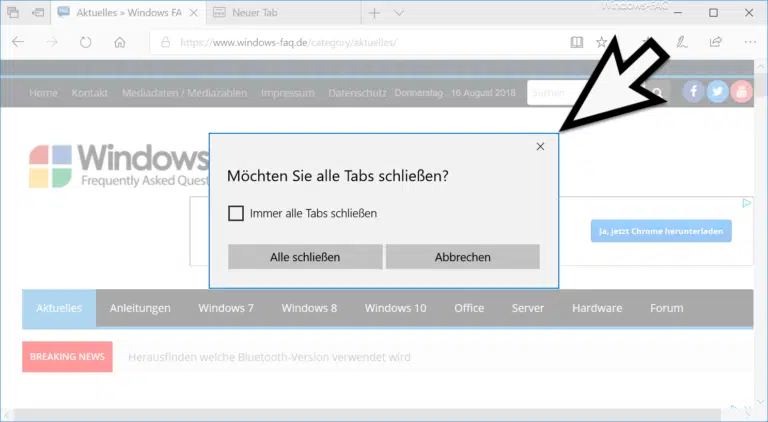




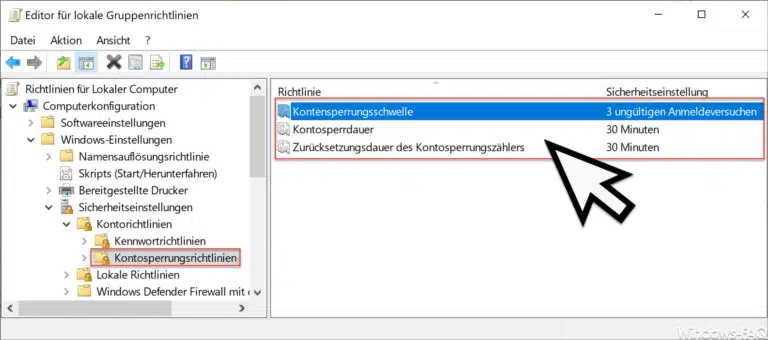
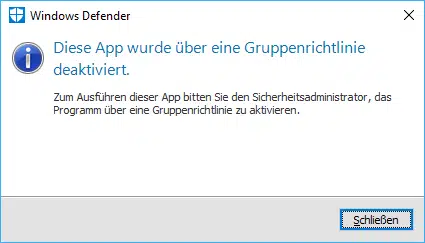
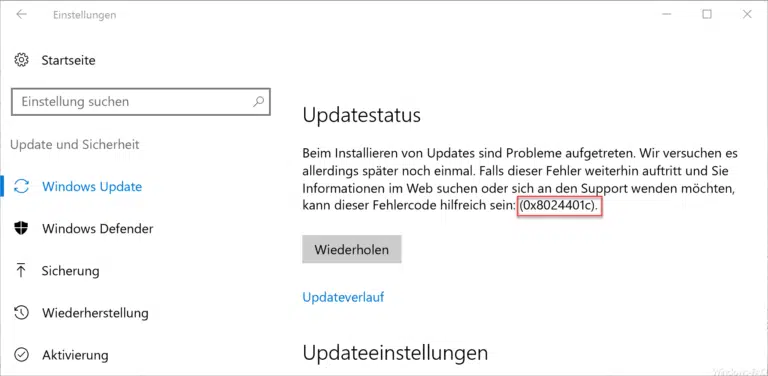

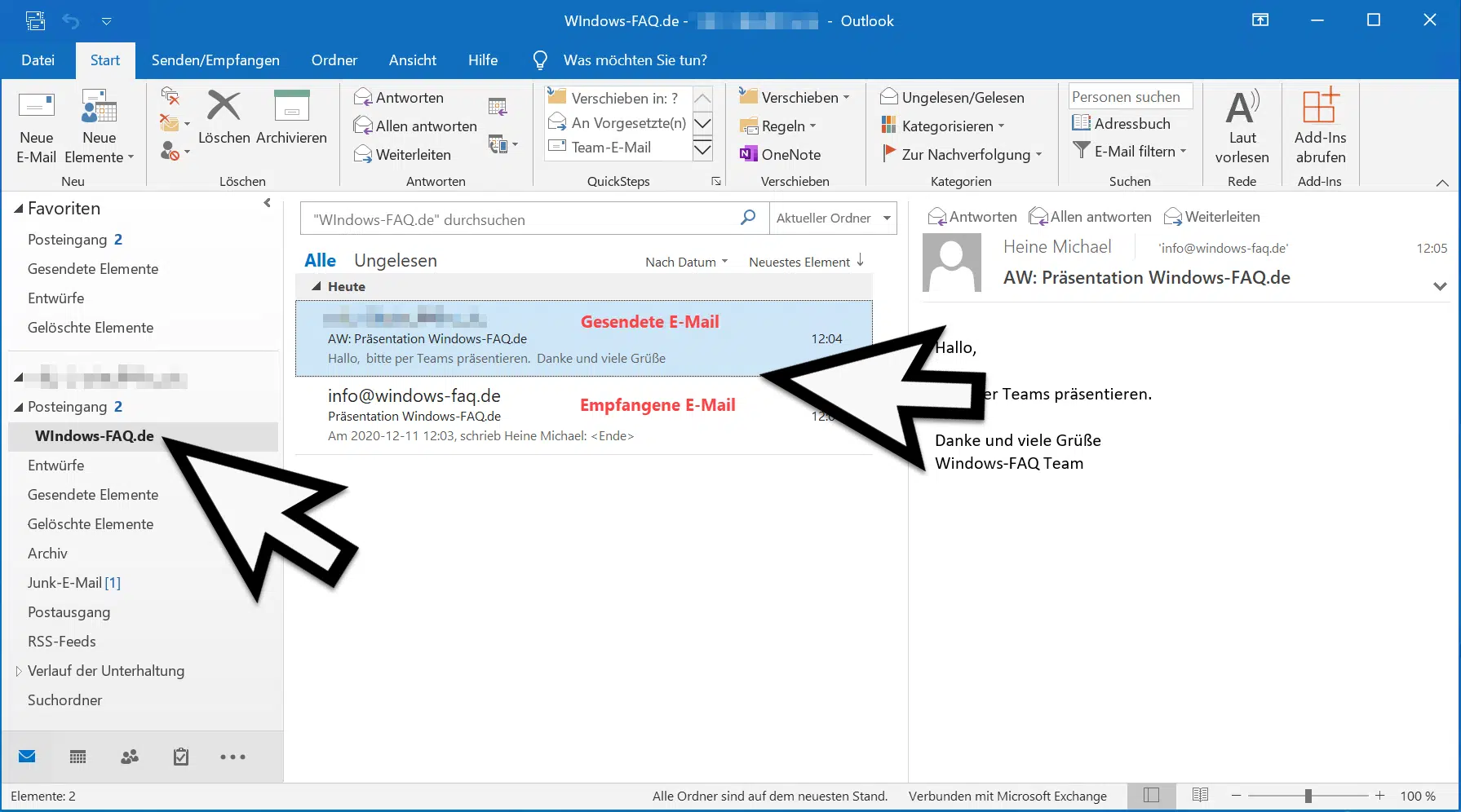
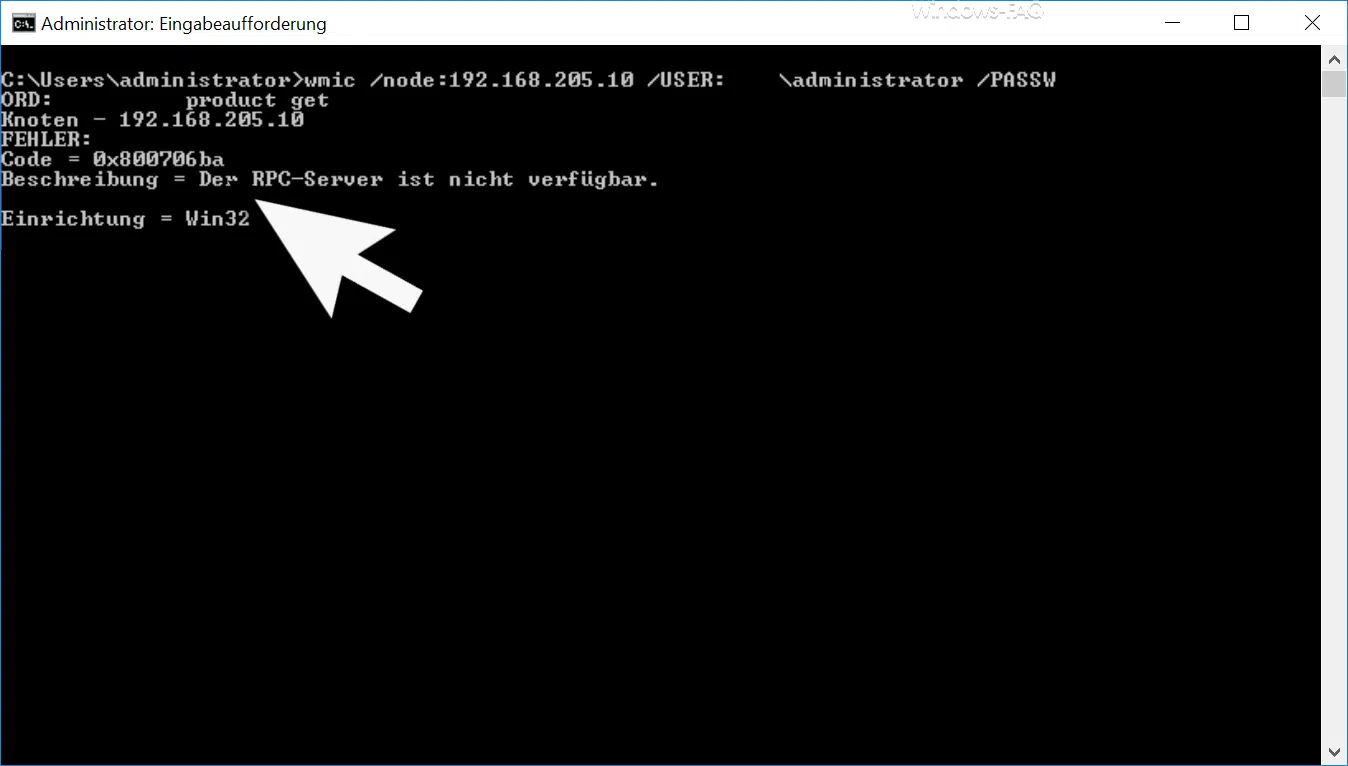
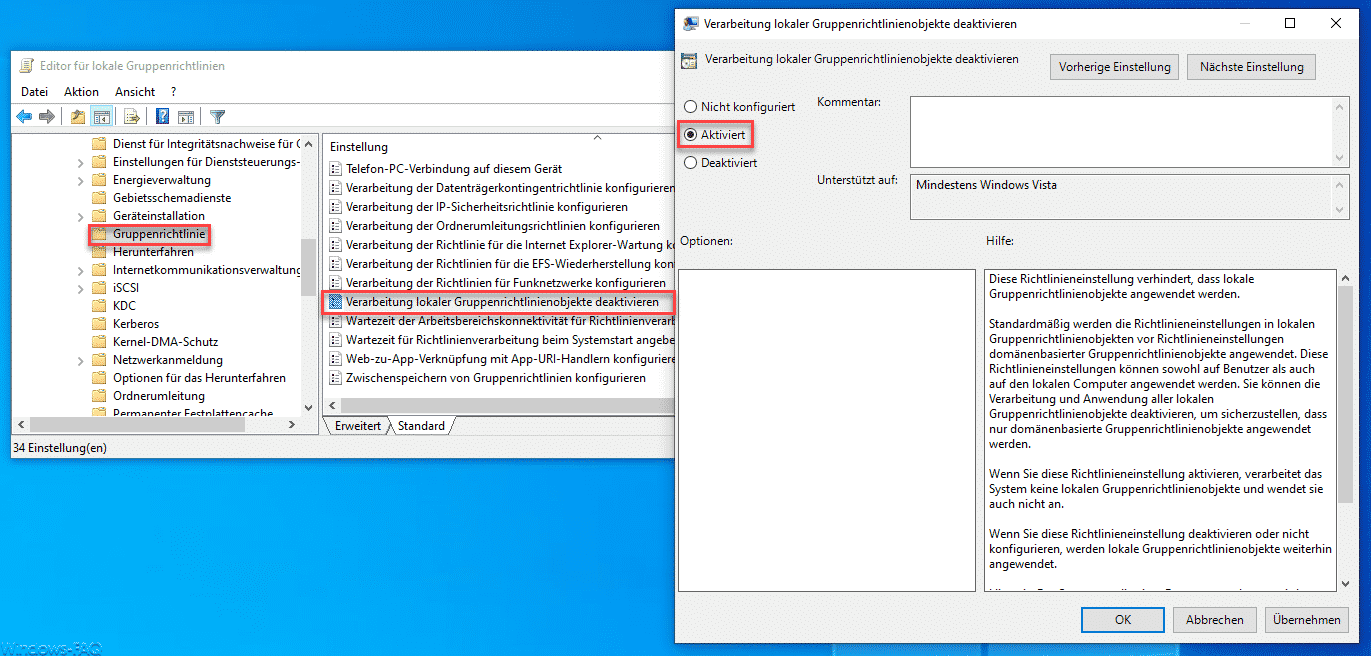




Hallo, danke für die ausführliche Beschreibung. Leider funktioniert es bei mir immer noch nicht (habe mich exakt an die Beschreibung gehalten). Woran kann es noch liegen?
Hast Du den PC nach der Änderung neu gestartet?
EnableLUA auf wert 1 stellen dan geht es !