Ein Screenshot, auch Hardcopy oder einfach Bildschirmfoto genannt, kann wirklich hilfreich sein. Anstatt den Inhalt einer Seite abzuschreiben oder zu kopieren, könnt ihr einfach ein Foto vom Desktop oder auch von einzelnen Programm- oder Browserfenstern erzeugen. Meist genügt schon ein Tastendruck, beim Screenshot führen jedoch mehrere Wege zum Ziel. Wir führen euch einige davon auf und ihr nutzt am Ende einfach die für euch angenehmste.
Tastenkombis und das Snipping-Tool
Das Gute ist, dass ihr für Screenshots prinzipiell keine zusätzliche Software benötigt, Windows 7, 8.1 sowie Windows 10 besitzen standardmäßig mehrere integrierte Screenshot-Features.
- Drückt ihr die [Druck]-Taste, fotografiert ihr den kompletten Bildschirm, den ihr aktuell seht, und Windows speichert das Foto automatisch in der Zwischenablage.
- Mit der Kombination [Alt] + [Druck] wird lediglich ein Foto vom aktiven Fenster gemacht und ebenfalls in der Zwischenablage gespeichert. Bei den ersten beiden Methoden müsst ihr nach dem Drücken der Tasten ein Programm wie beispielsweise Word oder Paint öffnen und mit der Tastenkombination [Strg] + [v] den Screenshot darin einfügen. Jetzt könnt ihr das Bild (je nach Möglichkeiten des genutzten Programms) beliebig bearbeiten und an einem Ort eurer Wahl abspeichern.
- Die dritte Tastenkombination lautet [Windows-Taste] + [Druck]. Damit fotografiert ihr den ganzen Bildschirm und Windows legt automatisch eine entsprechende JPG-Datei im Ordner Screenshots unter Eigene Bilder ab.
- Die vierte Windows-Variante ist das Snipping Tool, das bereits auf jedem Windows-Rechner (Windows 7, 8.1 und 10) vorinstalliert ist. Das Snipping Tool findet ihr unter Windows 7 im Startmenü unter Zubehör. Unter Windows 8.1 ist es ein wenig versteckter, der schnellste Weg besteht darin, „Snipping Tool“ in die Suchzeile einzutippen. Unter Windows 10 ist es wieder ganz einfach bei Alle Apps im Verzeichnis Windows-Zubehör zu finden. Die Anwendung speichert die Screenshots je nach Wunsch als HTML-, PNG-, GIF- oder JPEG-Datei.
Alternativen: Kostenlose Windows- und Browser-Screenshot-Tools
Wem die standardmäßig gegebenen Screenshot-Funktionen nicht ausreichen, der hat die Möglichkeit, sich weitere Tools sowohl für das Windows-Betriebssystem als auch speziell für den Browser herunterzuladen. Der Telekommunikationsanbieter 1&1 hat in seinem Digital Guide eine Liste mit kostenlosen Screenshot-Tools für Windows zusammengestellt. Ein paar davon stellen wir euch hier kurz vor.
Tools für Windows
- Apowersoft Free Screen Capture: Das Tool ermöglicht die freie Wahl von Bildausschnitten und die direkte und umfangreiche Bearbeitung der Screenshots. Die Bilder können zudem gespeichert, direkt gedruckt, versendet, in eine kostenlose Cloud geladen oder über soziale Medien geteilt werden werden.
- DuckCapture: Dieses Tool wurde bewusst sehr schlank gehalten. Komplette Internetseiten lassen sich auch ohne Scrollen direkt fotografieren. Zudem ist das Speichern, Bearbeiten und Hochladen der Dateien möglich.
- Greenshot: Das kompakte Open-Source-Tool kann ebenfalls Teilbereiche oder den ganzen Bildschirm abbilden. Eine Bearbeitung ist auch hier möglich.
Tools für verschiedene Browser
- Awesome Screenshot: Mit diesem Tool können Screenshots sowohl von der gesamten Webseite als auch nur vom sichtbaren Seitenbereich gemacht werden. Das Tool ist verfügbar für Chrome, Firefox und Safari.
- Fireshot: Funktioniert ähnlich wie Awesome Screenshot und hat einen Social-Media-Upload sowie Image-Sharing-Dienste integriert. Verfügbar ist das Tool für Chrome, Firefox, Internet Explorer und Opera.
- LightShot: Hiermit können die zu fotografierenden Bildausschnitte frei gewählt werden und es ist eine einfache Bildbearbeitung möglich. Auch können die Bilder direkt in sozialen Medien geteilt werden. LightShot ist sowohl für Windows als auch für die Browser Chrome, Firefox und Opera verfügbar.
Anmerkung vom 27.03.2018: Wir haben einen weiteren, sehr umfassenden Beitrag zum Thema Windows Screenshots bzw. Hardcopy´s online gestellt. Ihr findet den Beitrag hier unter der Überschrift „Hardcopy (Screenshots) unter Windows erstellen



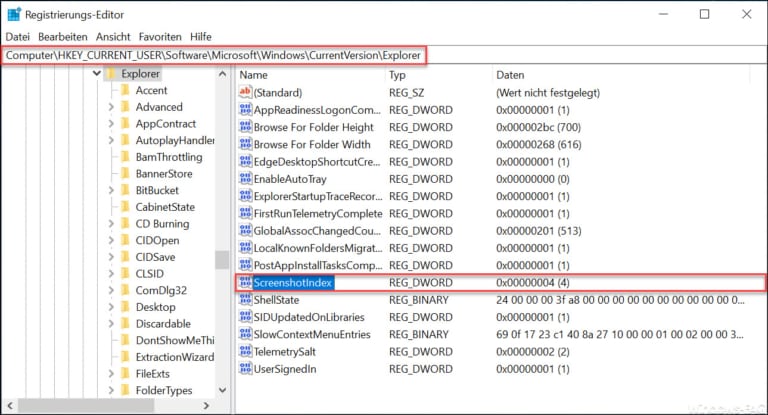
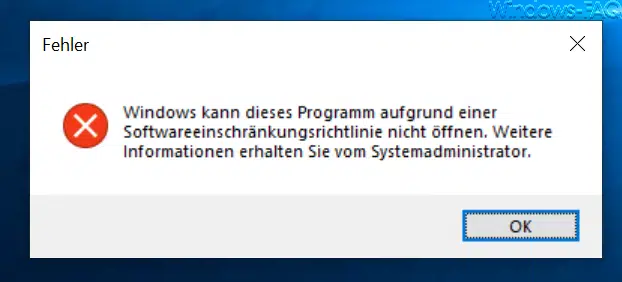
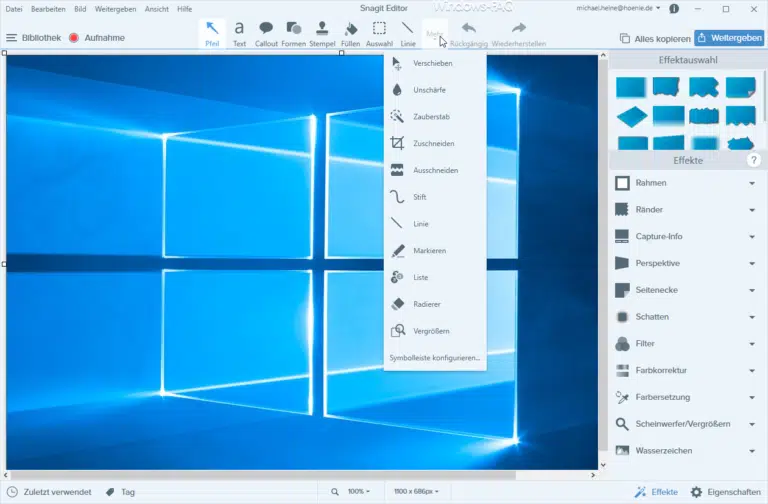

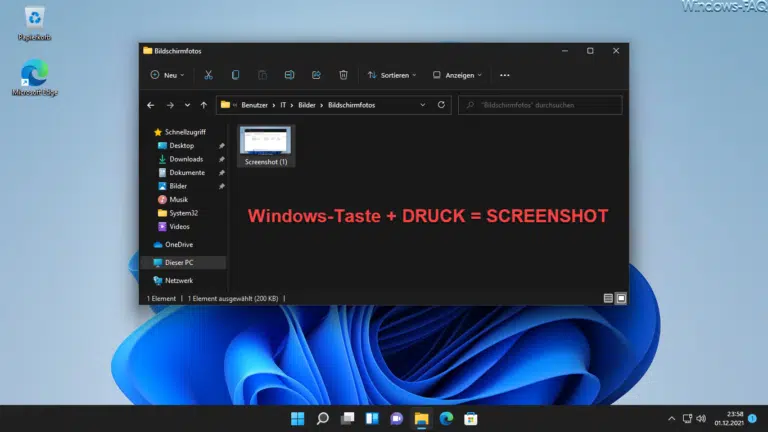
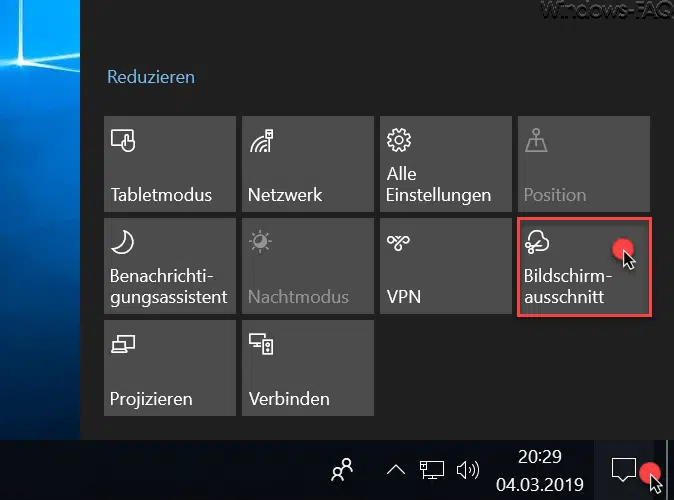
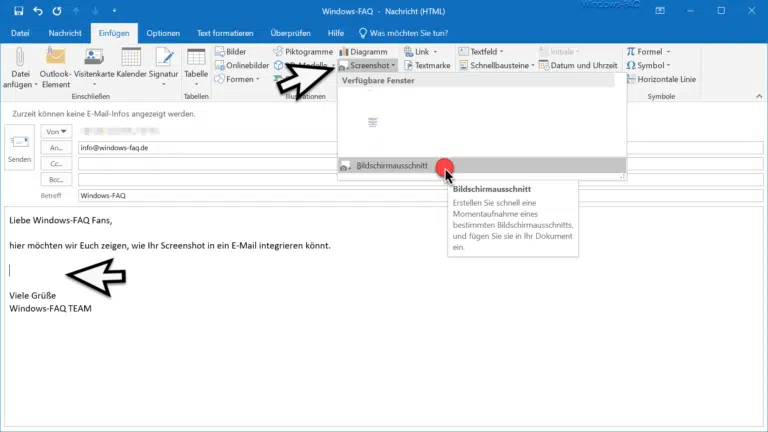

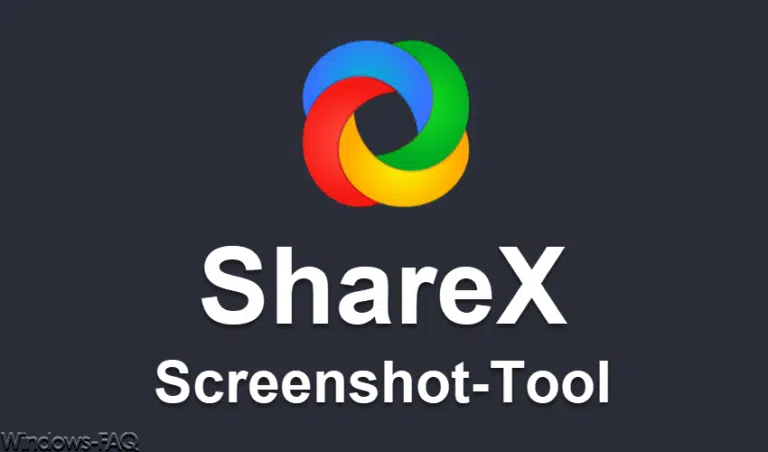
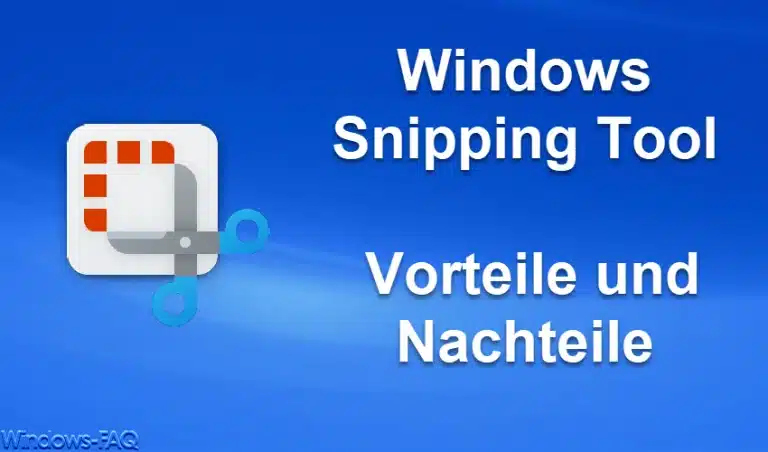
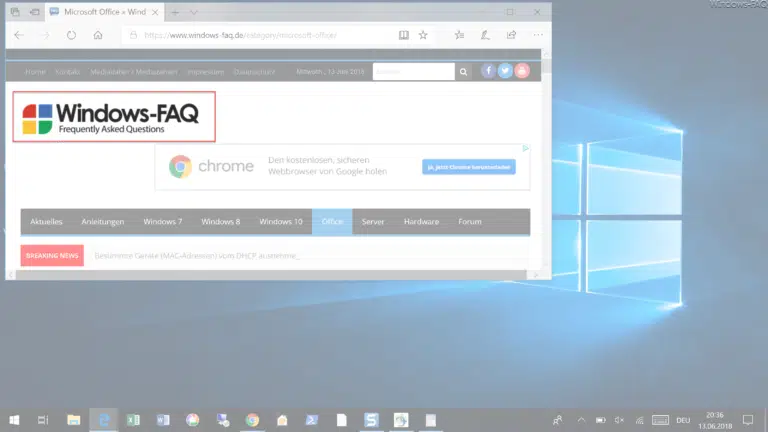
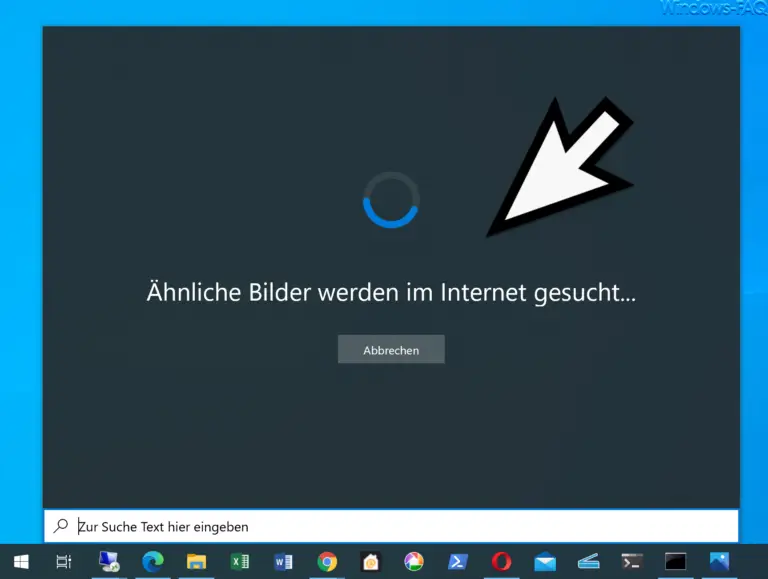



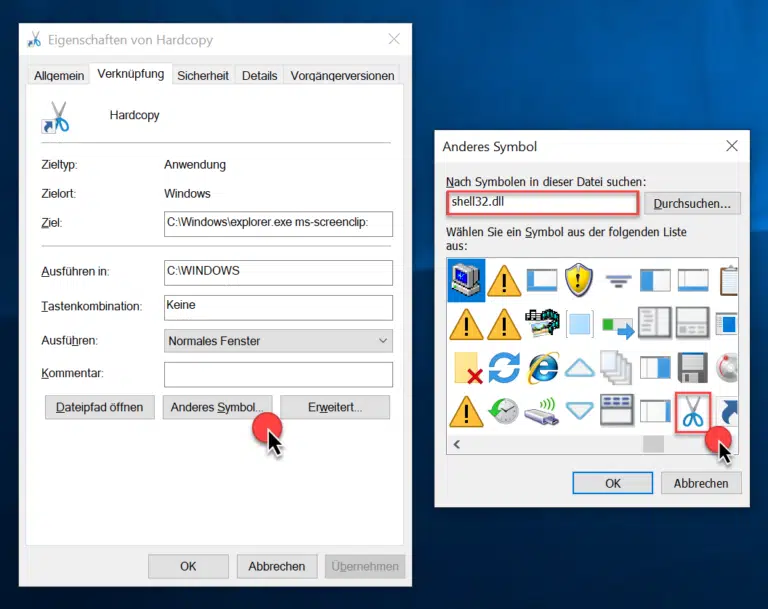
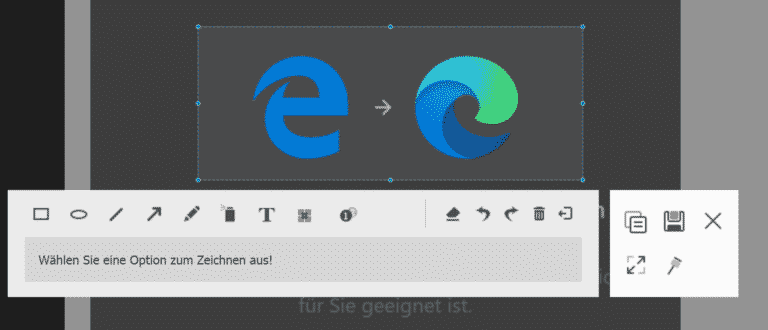
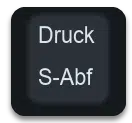




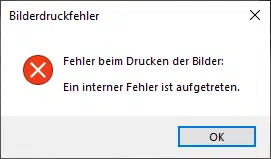

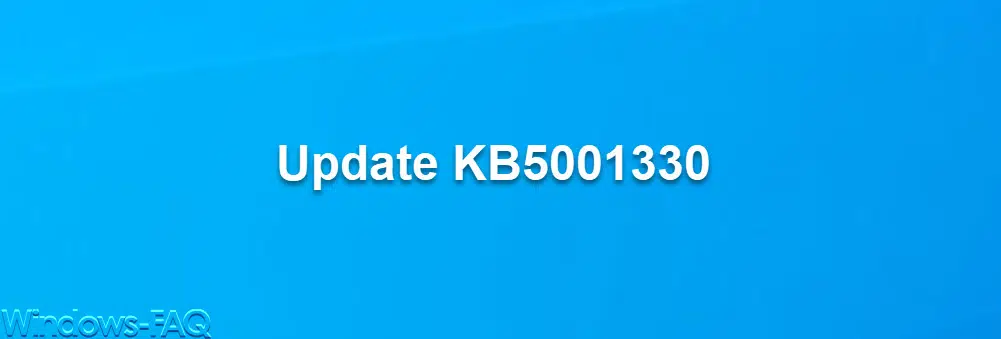
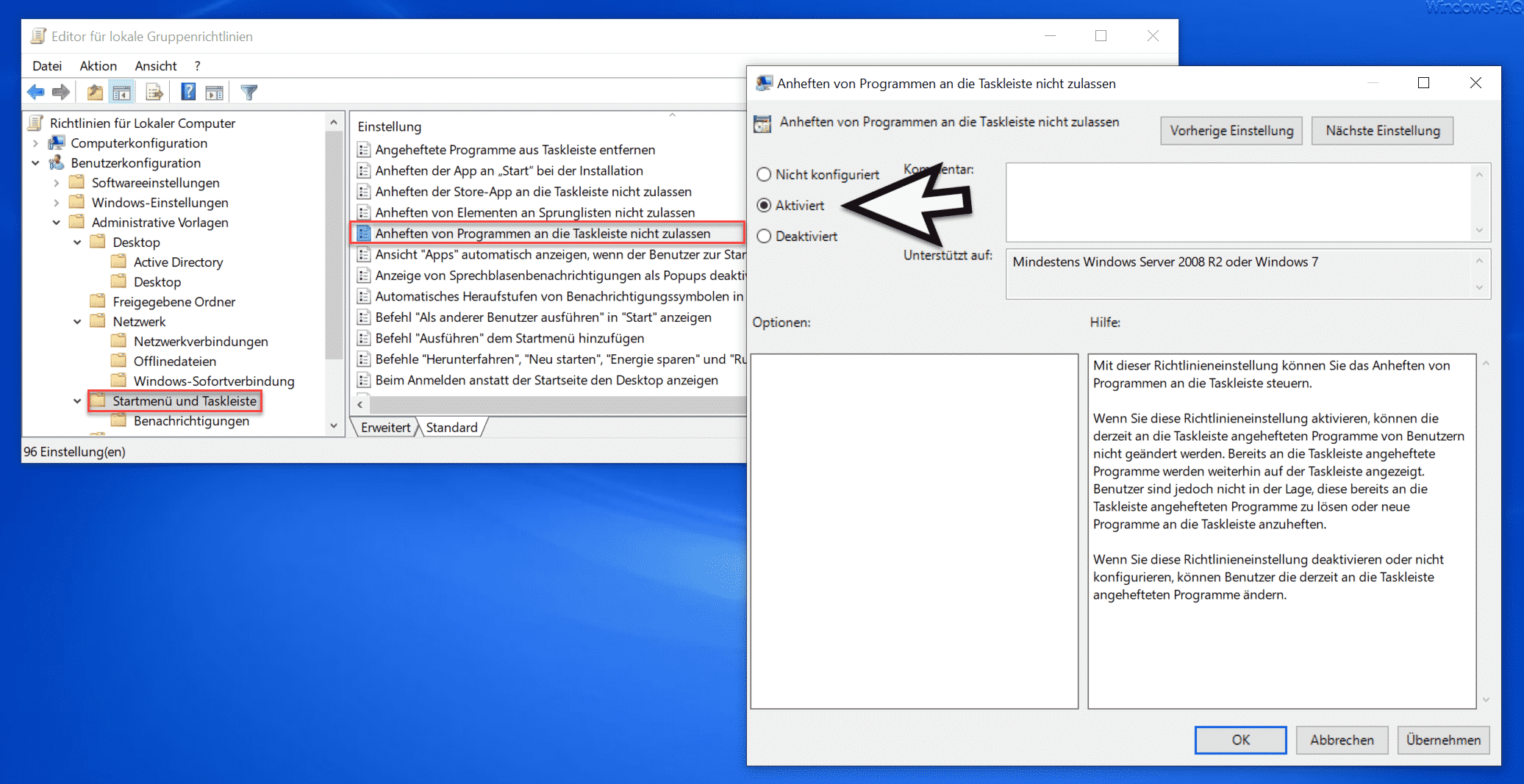





Danke Michael für den Artikel.
Als Ergänzung möchte ich noch das Tool: PicPick hier hinzufügen. Ich finde dieses Tools sehr gut. Das Programm gibt es als kostenlose Version oder auch als Kaufversion. Ich finde aber die kostenlose reicht meistens völlig aus.
Gruß Markus
LightShot gibt es auch als Windows Tool. Sehr empfehlenswert. Definitiv das einfachste Screenshot Tool.