Es gibt mehrere Wege, Cortana bei Windows 10 abzuschalten. Wir haben vor einiger Zeit schon einmal darüber berichtet, wie Ihr Cortana per lokale Gruppenrichtlinie abschalten könnt. Heute wollen wir nochmals darauf eingehen, Euch aber eine Lösung über die Windows Registry aufzeigen. Dazu müsst Ihr folgendes durchführen
Cortana deaktivieren
Zunächst müsst Ihr den Registrierungseditor (regedit.exe) starten und zu folgendem Schlüssel wechseln:
HKEY_LOCAL_MACHINE\SOFTWARE\Policies\Microsoft\Windows\Windows Search
Wenn Ihr eine schnelle Möglichkeit sucht, zu einem Registry-Schlüssel zu springen, so schaut Euch doch mal das Tool „Regjump“ an, über welches wir vor einiger Zeit berichtet haben.
Im Registrierungseditor müsst Ihr dann einen weiteren DWord (32-Bit) Wert anlegen, der folgende Bezeichnung erhält
AllowCortana
Dies sieht dann im Windows Registrierungseditor wie folgt aus:
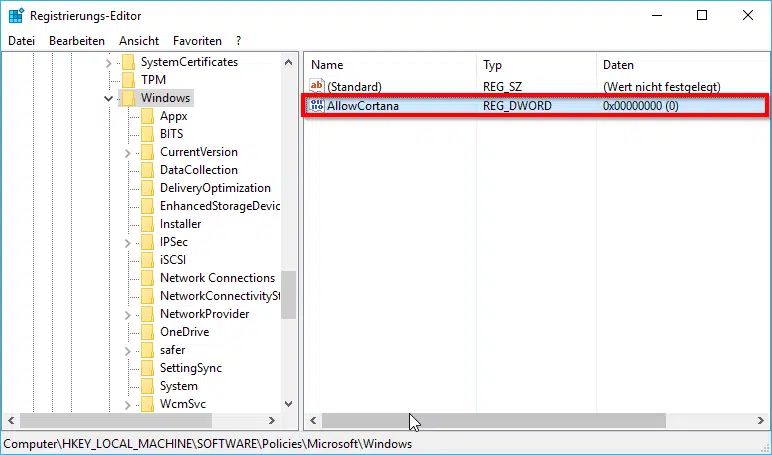
Um jetzt Cortana wirklich auszuschalten, müsst Ihr dem Wert „AllowCortana“ den Wert „0“ zuweisen. Wenn Ihr den Wert in eine „1“ ändert, so ist Cortana wieder deaktiviert. Das gleiche erreicht Ihr, indem Ihr den gesamten neuen Eintrag wieder löscht.
Die Änderungen in der Registry wirken sich auch sofort aus, ein Neustart des Windows 10 ist nicht notwendig.
Wenn Ihr an weiteren interessanten Beiträgen rund um Registry-Anpassungen interessiert seid, so schaut Euch doch bitte folgende Beiträge an.
– BIOS Informationen aus der Registry auslesen
– Caps-Lock (Feststelltaste) per Registry Änderung deaktivieren
– Registry Wert für versteckte Dateien im Windows Explorer
– Lastverteilung auf 2 Netzwerkkarten per Registry Änderung
– Standarddrucker per Registry ändern
– OneDrive komplett deinstallieren – Windows 10
– Per Registry Änderung Zugriff auf Systemsteuerung verhindern
– OneDrive aus Windows 10 Explorer entfernen
– Feststelltaste deaktivieren





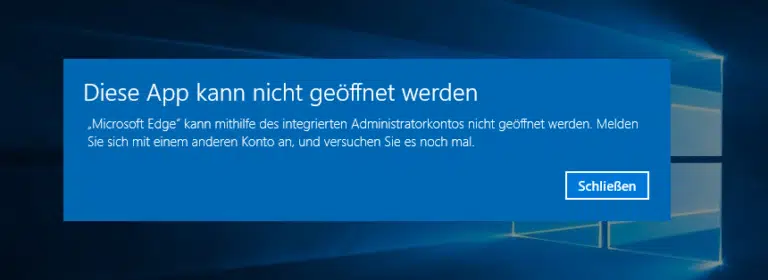
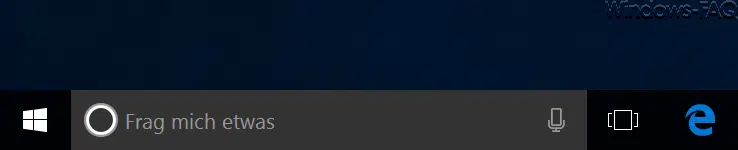





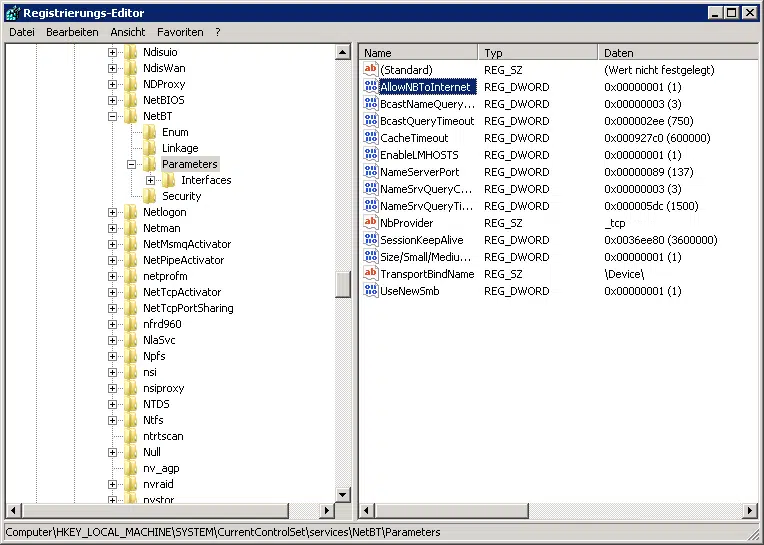

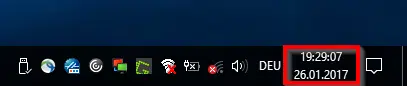


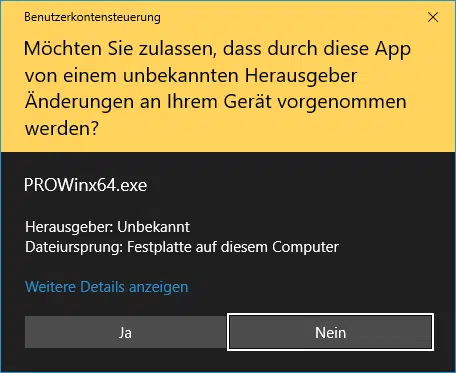

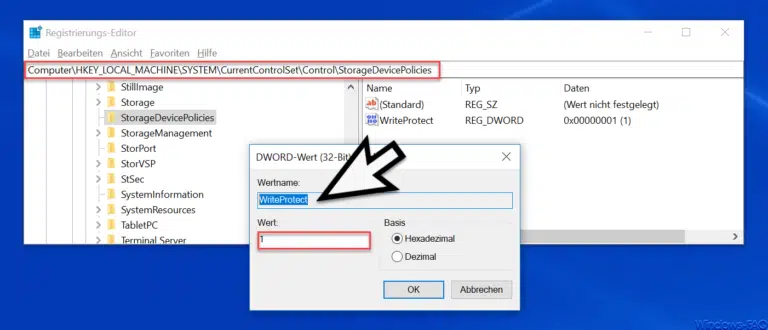
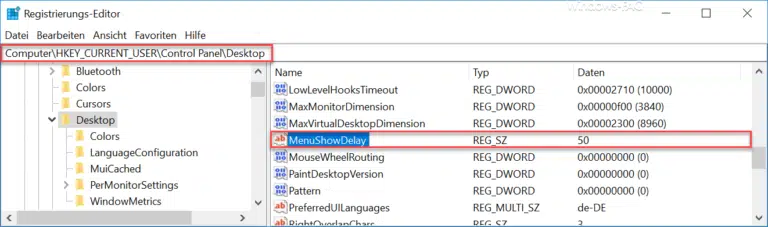
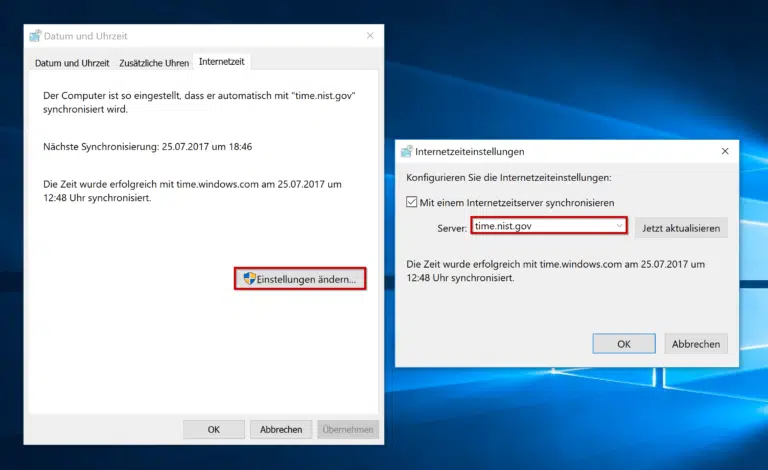



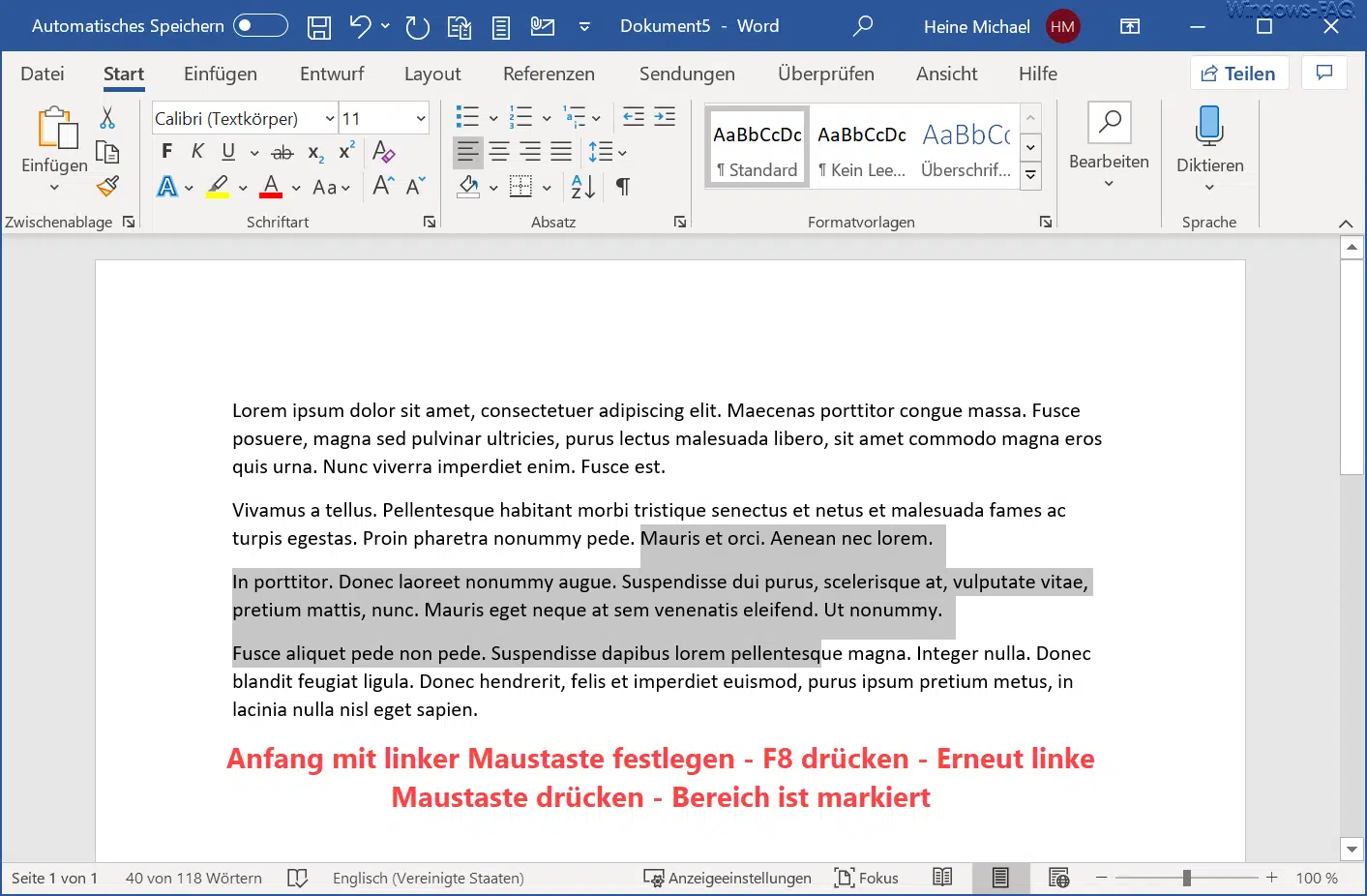





Neueste Kommentare