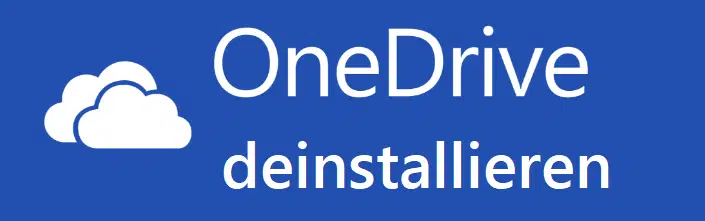
Um OneDrive unter Windows 10 komplett zu deinstallieren, sind leider mehrere Schritte notwendig. Diese wollen wir Euch heute hier kurz auflisten, damit Ihr den Microsoft Cloud Dienst komplett abschalten könnt.
Microsoft OneDrive
Aber was macht das Microsoft OneDrive überhaupt. Es ist eine Weiterentwicklung des Microsoft SkyDrive Dienstes und ermöglicht den Windows 10 Anwendern, Daten recht einfach in der Microsoft Cloud abzulegen. Dazu stellt Microsoft jedem One Drive Anwender 5GB Freivolumen zur Verfügung. Die Daten können sehr einfach über Drag & Drop über den Windows Explorer in das OneDrive Verzeichnis verschoben werden und stehen dem Anwender dann auch auf anderen PC´s zur Verfügung, die sich an dem OneDrive Konto anmelden. Die meisten privaten Windows 10 Anwender nutzen dies um Ihre Dokumente und Bilder dort kostenlos abzuspeichern.
Im Firmenumfeld ist dieses „Feature“ eher uninteressant bzw. wird es nicht so gerne gesehen, damit keine Firmendaten in irgendwelche Cloud Speicher abwandern. Deswegen gehen viele Firmen dazu über, den OneDrive Dienst wie folgt komplett zu deinstallieren.
OneDrive per Gruppenrichtlinie konfigurieren
Zunächst sollte per GPO (Gruppenrichtlinie) die Verwendung von OneDrive generell verhindert werden. Dazu ist im Editor für lokale Gruppenrichtlinien (gpedit.msc) in folgenden Bereich zu wechseln:
Computerkonfiguration / Administrative Vorlage / Windows-Komponenten / OneDrive
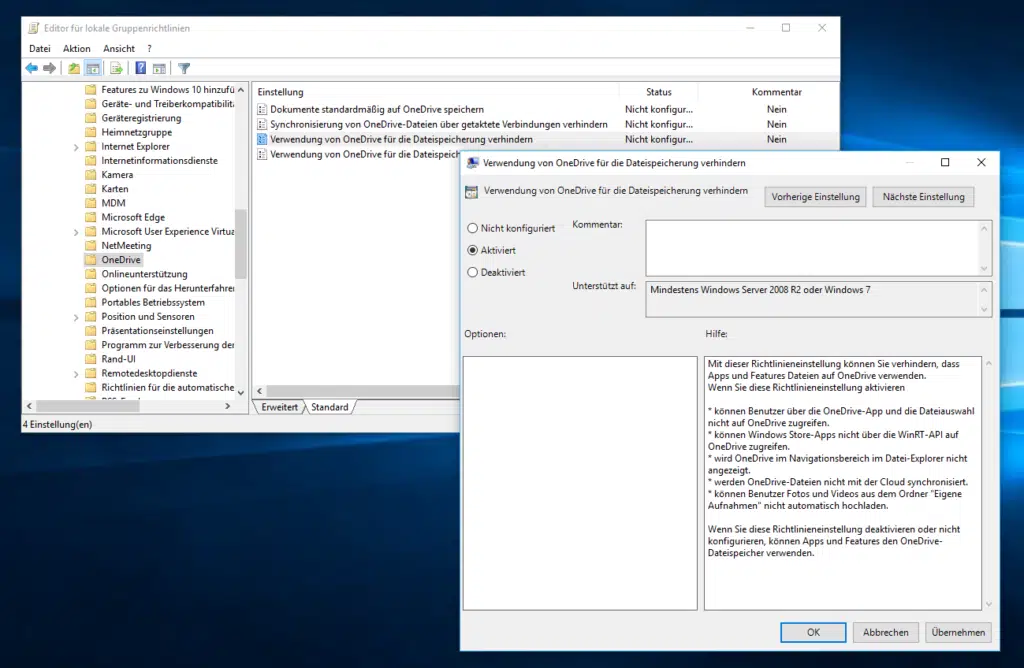
Hier die folgende Einstellung zu „deaktivieren„.
Verwendung von OneDrive für die Dateispeicherung verhindern.
Die genaue Erklärung von Microsoft hierzu lautet:
Mit dieser Richtlinieneinstellung können Sie verhindern, dass Apps und Features Dateien auf OneDrive verwenden.
Wenn Sie diese Richtlinieneinstellung aktivieren
- können Benutzer über die OneDrive-App und die Dateiauswahl nicht auf OneDrive zugreifen.
- können Windows Store-Apps nicht über die WinRT-API auf OneDrive zugreifen.
- wird OneDrive im Navigationsbereich im Datei-Explorer nicht angezeigt.
- werden OneDrive-Dateien nicht mit der Cloud synchronisiert.
- können Benutzer Fotos und Videos aus dem Ordner „Eigene Aufnahmen“ nicht automatisch hochladen.
Wenn Sie diese Richtlinieneinstellung deaktivieren oder nicht konfigurieren, können Apps und Features den OneDrive-Dateispeicher verwenden.
OneDrive per Taskmanager beenden
Nachdem die Gruppenrichtlinie deaktiviert wurde ist der aktive Task „Microsoft OneDrive“ per Taskmanager zu beeden.
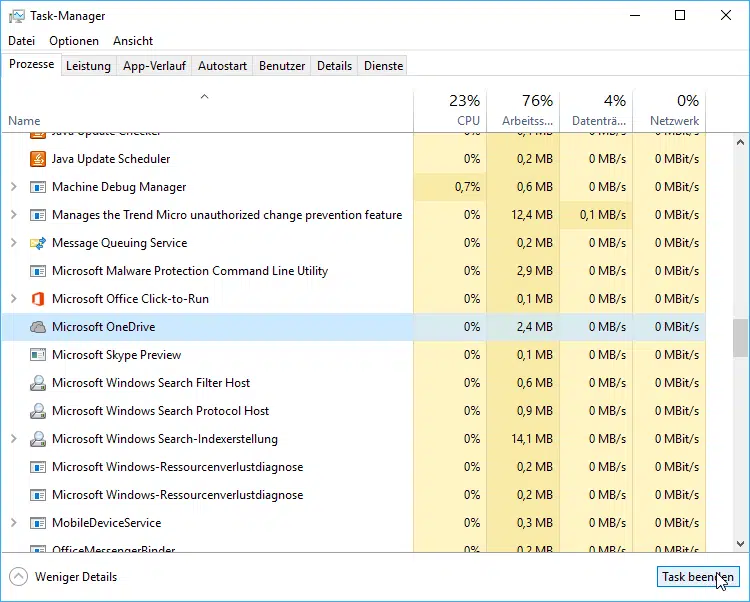
Dieser Vorgang kann einige Zeit dauern, bitte wartet ab bis der OneDrive Prozess komplett aus der Liste der aktiven Prozesse bzw. Tasks verschwunden ist.
OneDrive deinstallieren
Nun könnt Ihr den OneDrive Dienst komplett deinstallieren. Dazu ist eine MSDOS Eingabeaufforderung mit Administrator Rechten aufzurufen und im Ordner C:\Windows\System32 folgendes Programm incl. Deinstallationsparameter aufzurufen
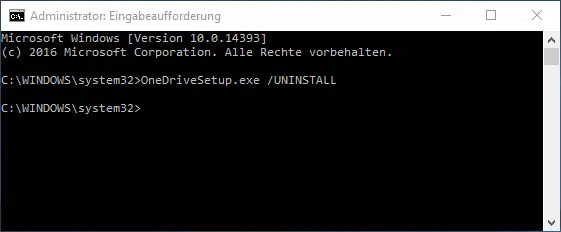
Der genaue Befehl lautet:
OneDriveSetup.exe /UNINSTALL
Bei 64-Bit Systemen: Das Programm befindet bei Windows 10 x64 im Verzeichnis C:\Windows\SysWOW64.
Bitte beachtet, dass nach dem Absetzen des Uninstall-Befehls keine Rückmeldung erscheint. Es dauert einige Zeit und dann ist die OneDrive Software komplett deinstalliert.
Ergänzung vom 04.12.2016: Wir haben heute noch einen weiteren Beitrag zum Thema „OneDrive“ veröffentlicht. Dieser Artikel beschäftigt sich damit, wir Ihr auf ganz einfache Art und Weise die OneDrive-Verknüpfung aus dem Windows Explorer entfernen könnt.
Hier nachfolgend haben wir Euch noch weitere Beiträge zum Thema „Deinstallation“ aufgeführt:
– Adobe Acrobat Reader Deinstallation per MSIEXEC Aufruf
– Internet Explorer (IE) deinstallieren
– Windows Updates deinstallieren mit WUSA.EXE
– Einträge der Softwareliste manuell löschen
– OneDrive – Da hat etwas nicht geklappt – 1200 – 0x8004dec5
– OneDrive 0x8007016A – Der Cloudanbieter wird nicht ausgeführt
– Windows Update rückgängig machen



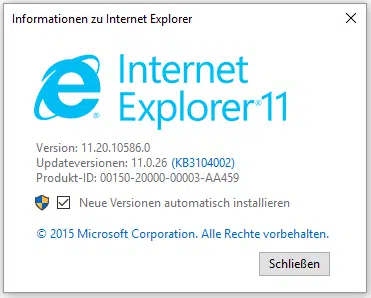
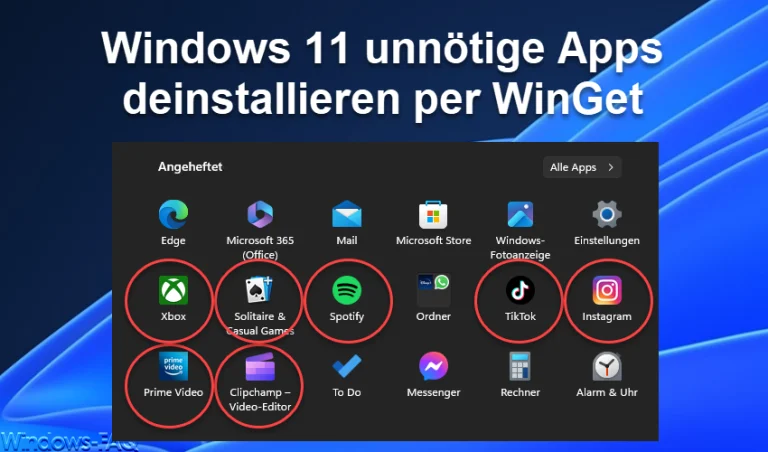
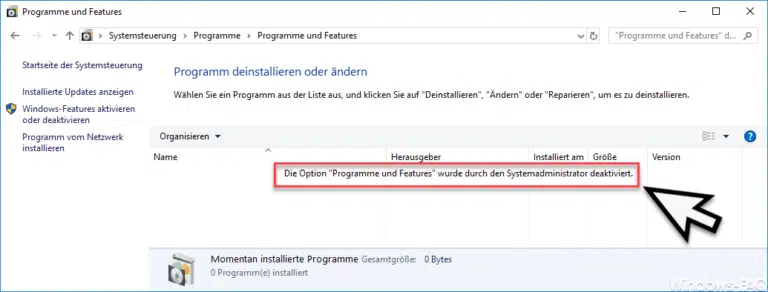

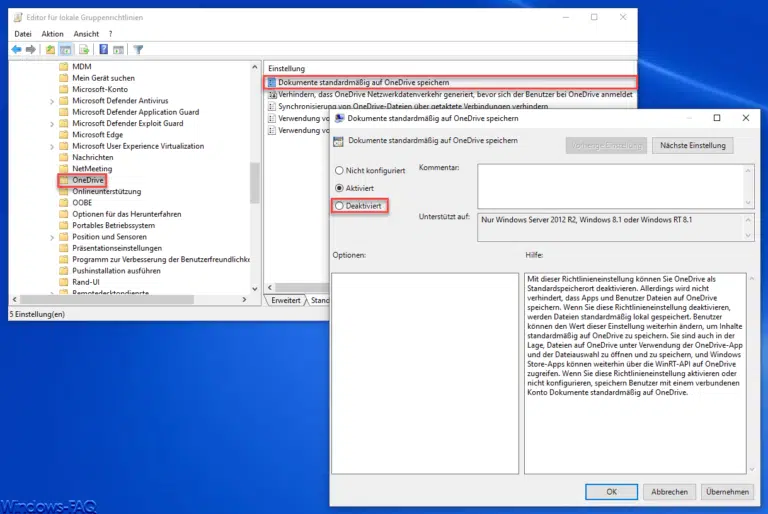
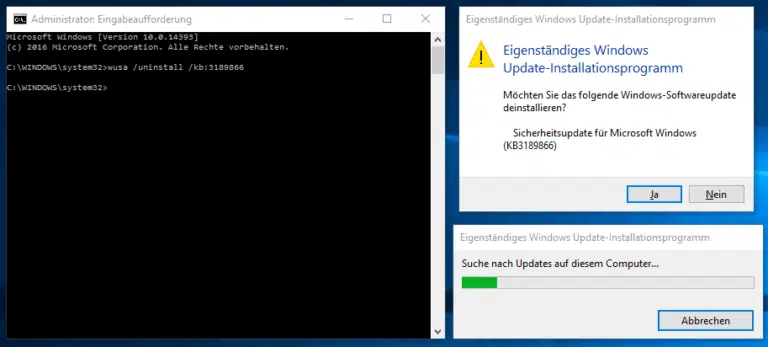
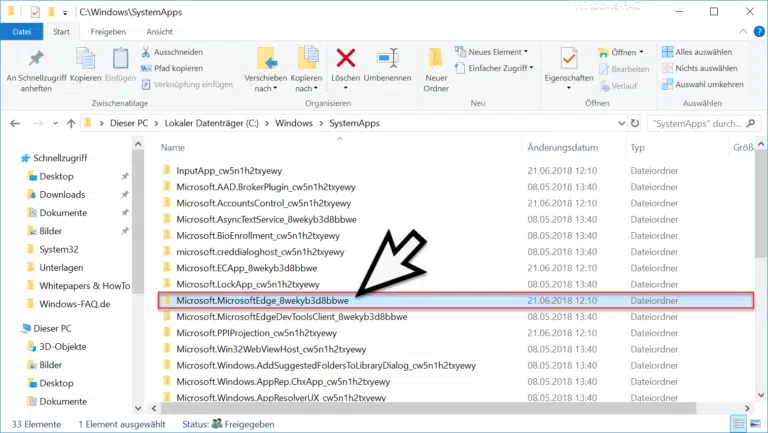
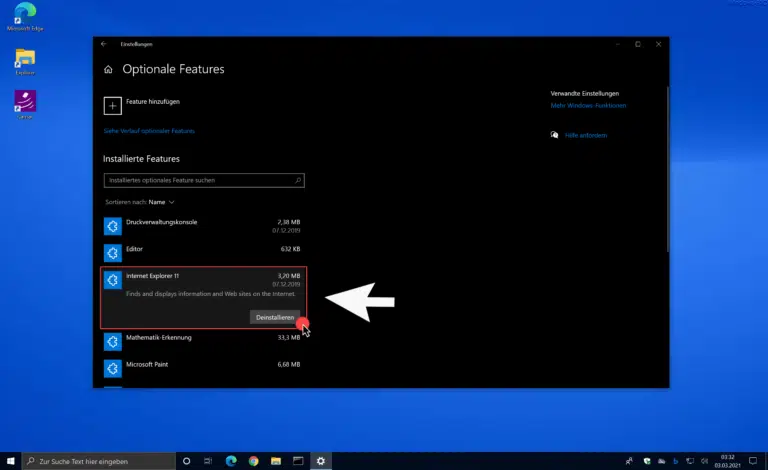
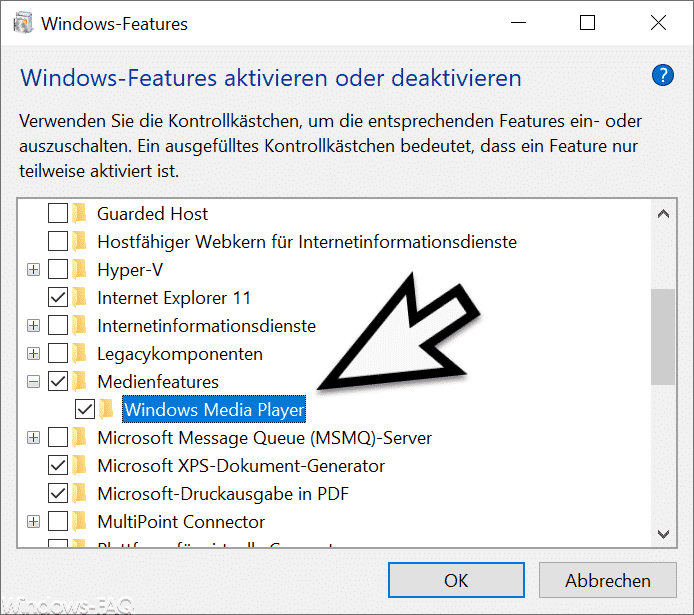
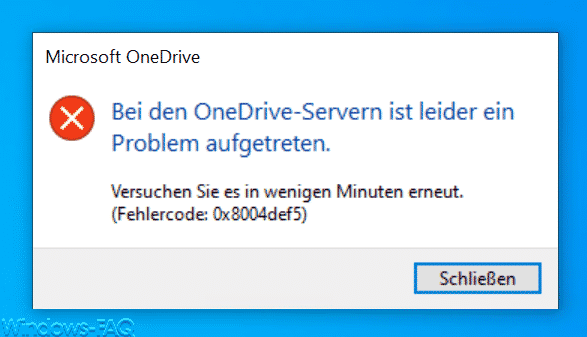
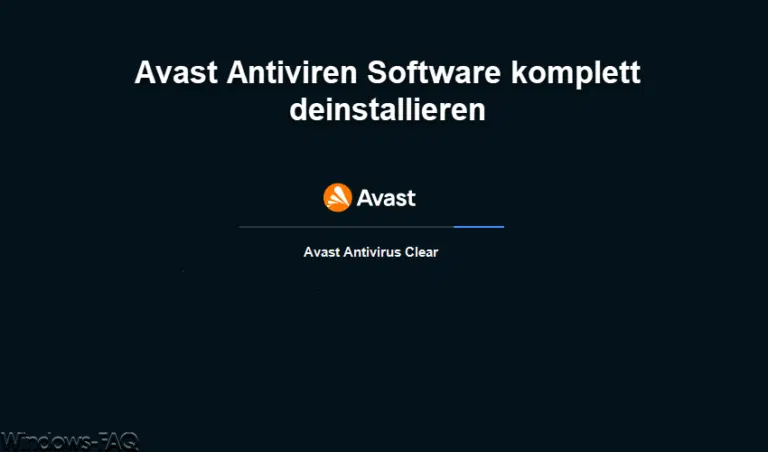
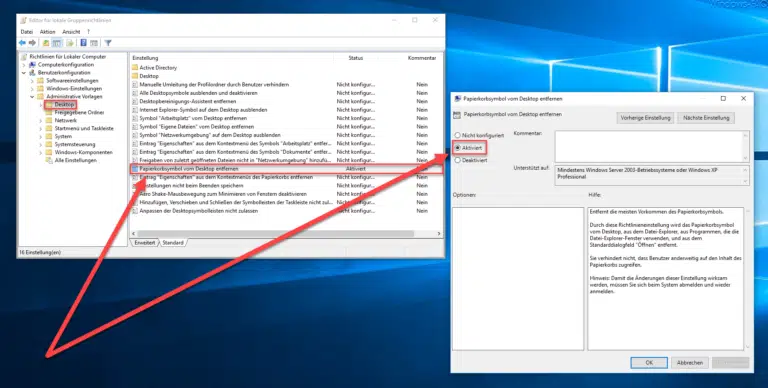


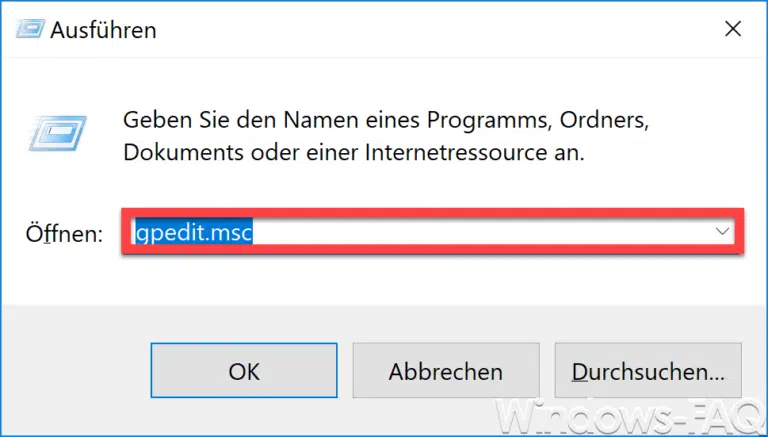
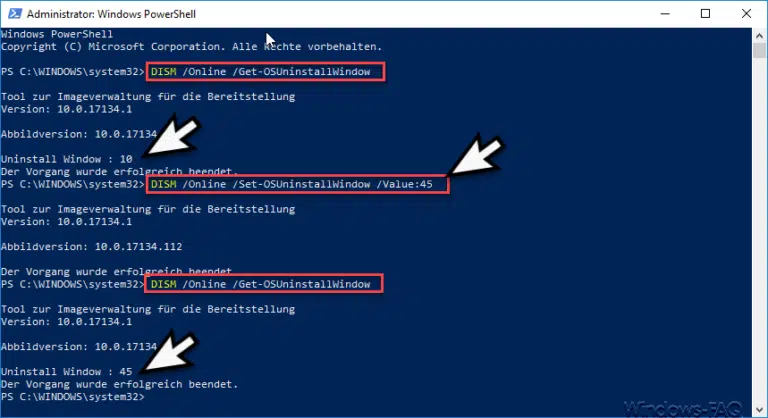
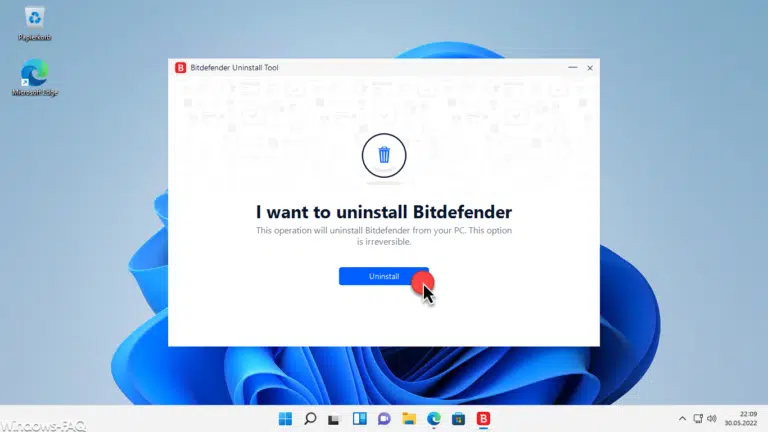
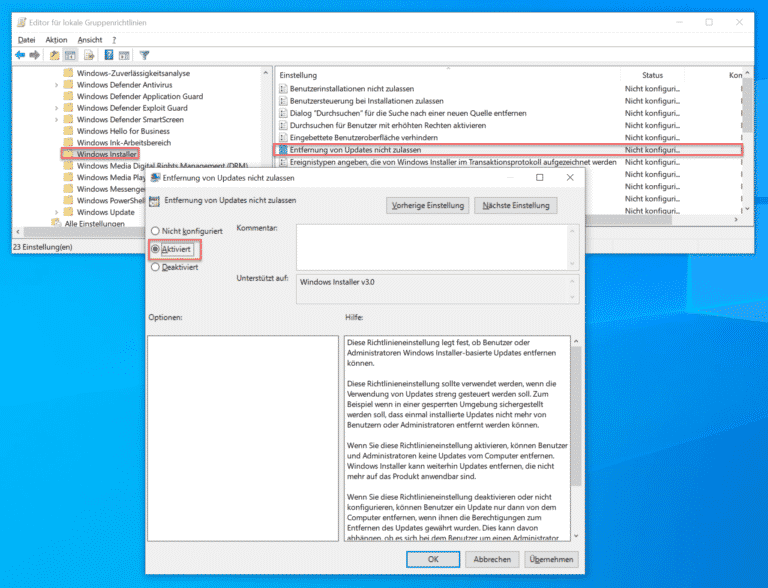

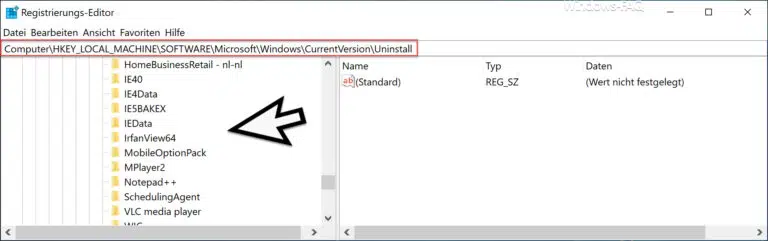
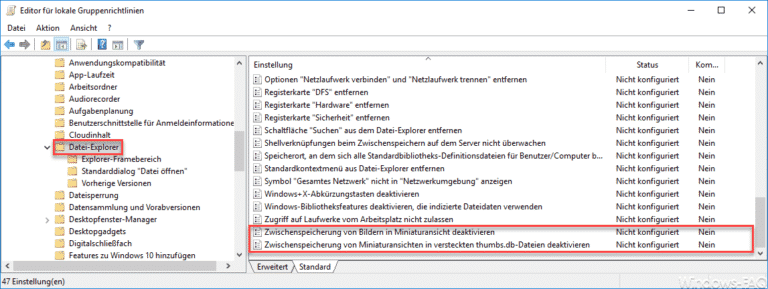

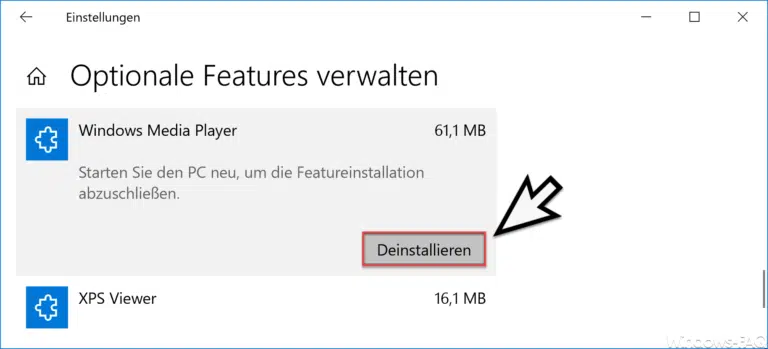
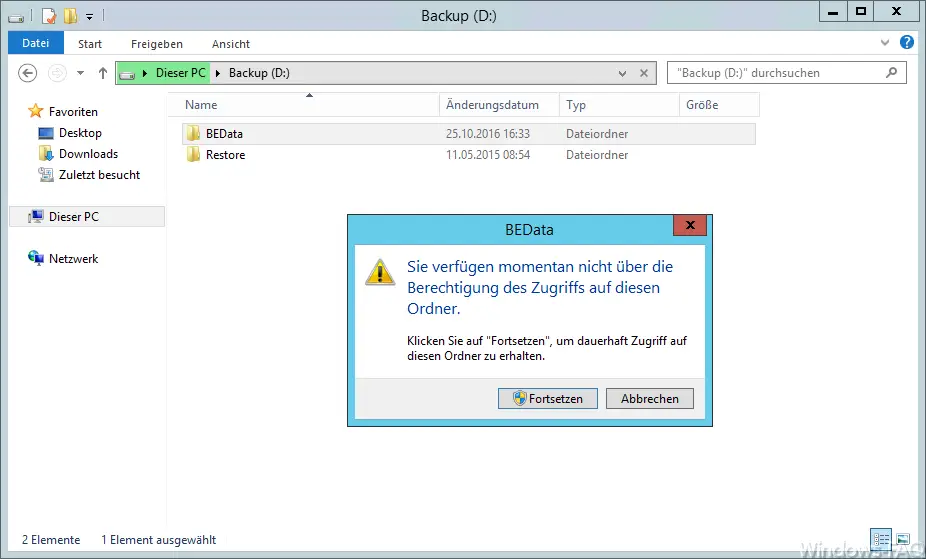
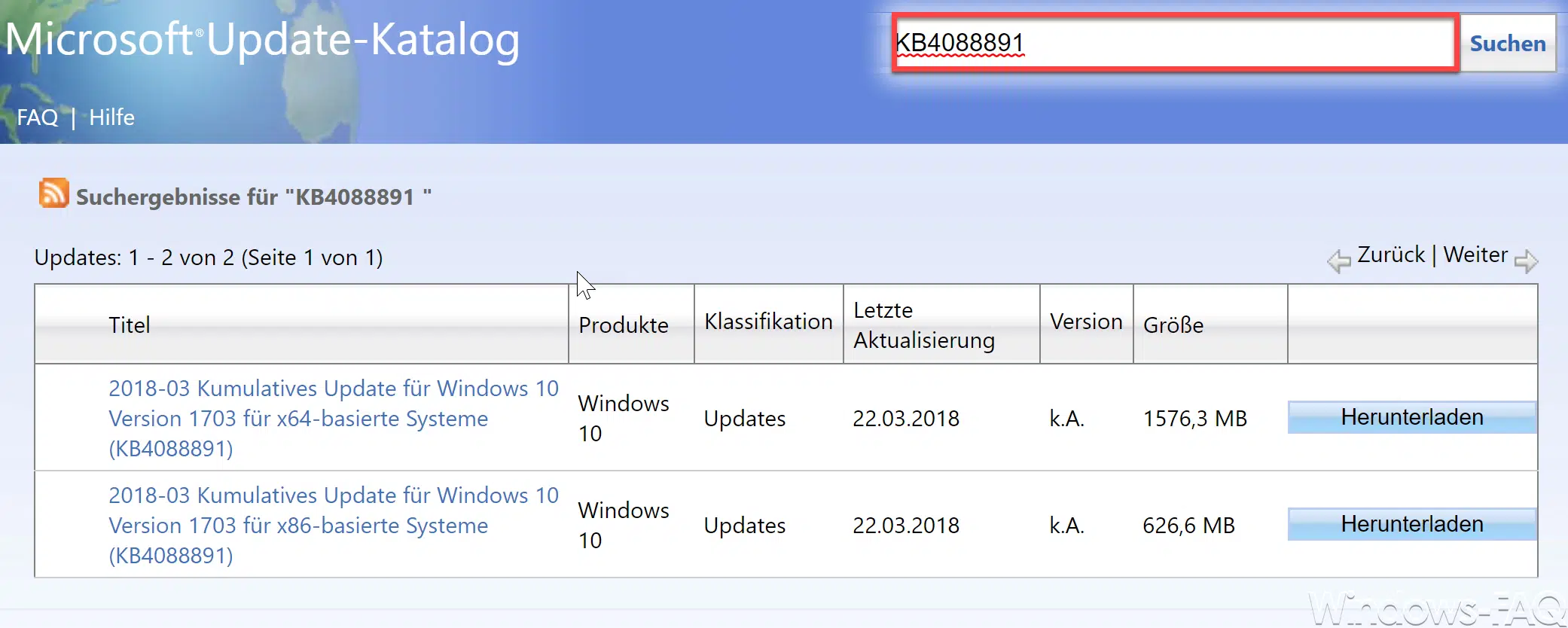
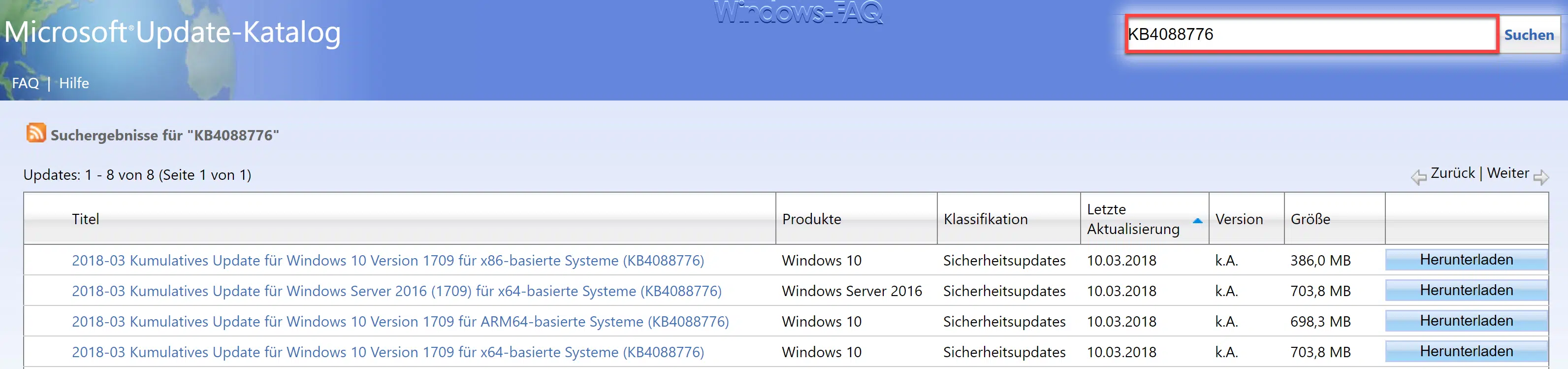





Neueste Kommentare