Mit dem Windows 10 Anniversary Update hat Microsoft auch den bekannten UAC Prompt (Benutzerkontensteuerungs-Dialog) optisch verändert und es besser an das Windows 10 Design angepasst. Erkennbare Vorteile des neuen UAC Fensters gegenüber dem „Classic“ Benutzerkontensteuerung-Fenster sind auf den ersten Blick nicht erkennbar. Die neue UAC Abfrage sieht ab Windows 10 Anniversary 1607 wie folgt aus:
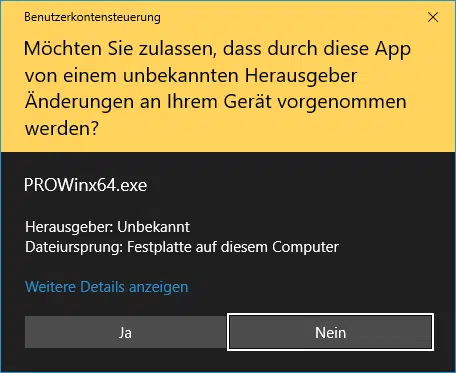
Auch inhaltlich hat sich nicht viel verändert, weiterhin werden folgende Informationen beim UAC Fenster angezeigt:
Benutzerkontensteuerung
Möchten Sie zulassen, dass durch diese App von einem unbekannten Herausgeber Änderungen an Ihrem PC vorgenommen werden?
Programmname:
Herausgeber:
Dateiursprung: Festplatte auf diesem Computer
Weitere Details anzeigen
Wenn Ihr weiterhin die alte, also die „Windows 7 like“ UAC-Anzeige verwenden wollt, so ist dies generell möglich. Dazu ist lediglich ein Eingriff in die Windows Registrierung notwendig. Nach dem Start der „regedit.exe“ müsst Ihr zu folgendem Registry-Schlüssel wechseln:
KEY_LOCAL_MACHINE\SOFTWARE\Microsoft\Windows\CurrentVersion\Authentication\LogonUI\TestHooks
Am besten Ihr verwendet dazu das tolle Microsoft Tool REGJUMP, wir haben bereits darüber berichtet.
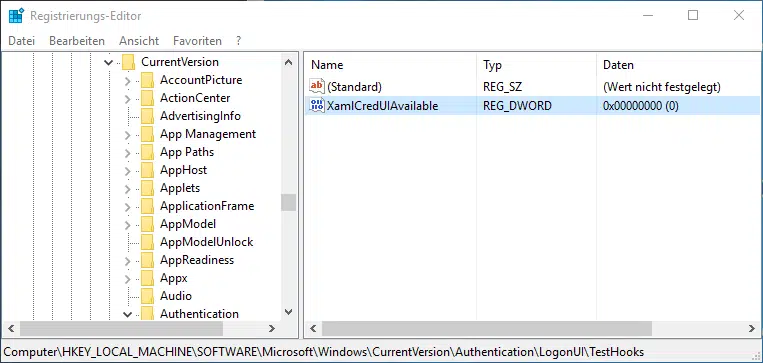
In der Registry findet Ihr dann den bereits existierenden Wert
XamlCredUIAvailable
vor. Dieser Wert steht standardmäßig auf „1„. Wenn Ihr diesen Wert auf „0“ setzt, so erscheint der alte UAC-Dialog wieder. Dazu ist noch nicht einmal ein Neustart Eures Windows 10 Systems notwendig.
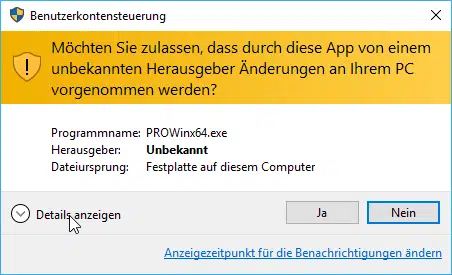
In einem Beitrag, den wir von ein paar Wochen veröffentlicht haben, könnt Ihr erfahren, wie Ihr die UAC-Abfrage immer im Vordergrund auf dem Windows Desktop darstellen lassen könnt, ohne das der gesamte Desktop im Hintergrund verschwindet.
Nachfolgend haben wir Euch noch weitere interessante Beiträge aufgelistet, die Ihr hier auf Windows-FAQ findet.
– UAC (Benutzerkontensteuerung) per Kommandozeile ein-/ausschalten
– UAC ausschalten unter Windows 7 (User Account Control)
– Registry Wert für versteckte Dateien im Windows Explorer
– Caps-Lock (Feststelltaste) per Registry Änderung deaktivieren
– Lastverteilung auf 2 Netzwerkkarten per Registry Änderung
– Standarddrucker per Registry ändern
– Per Registry Änderung Zugriff auf Systemsteuerung verhindern
– Anmeldenamen auf Windows Logon Screen nicht anzeigen


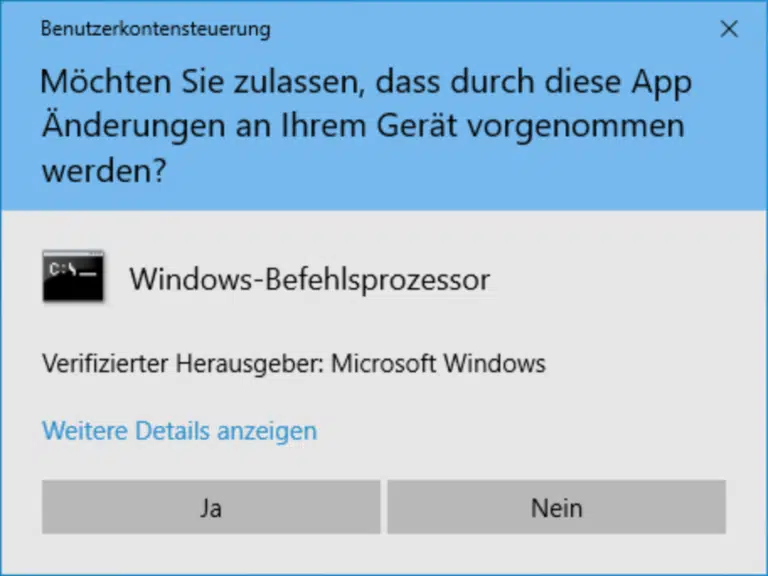

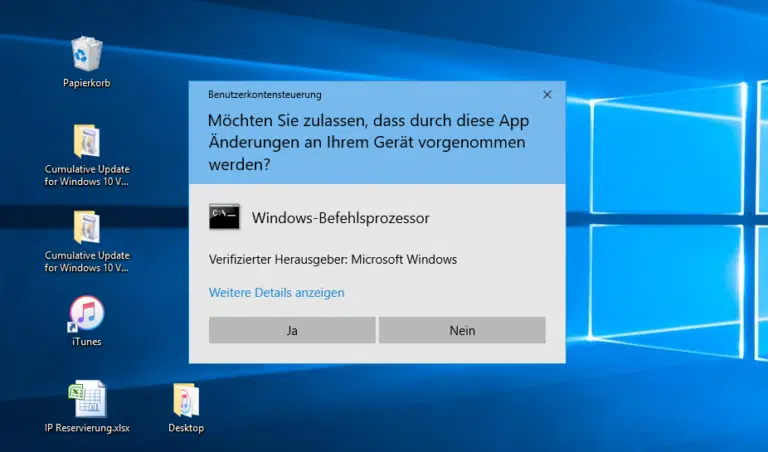
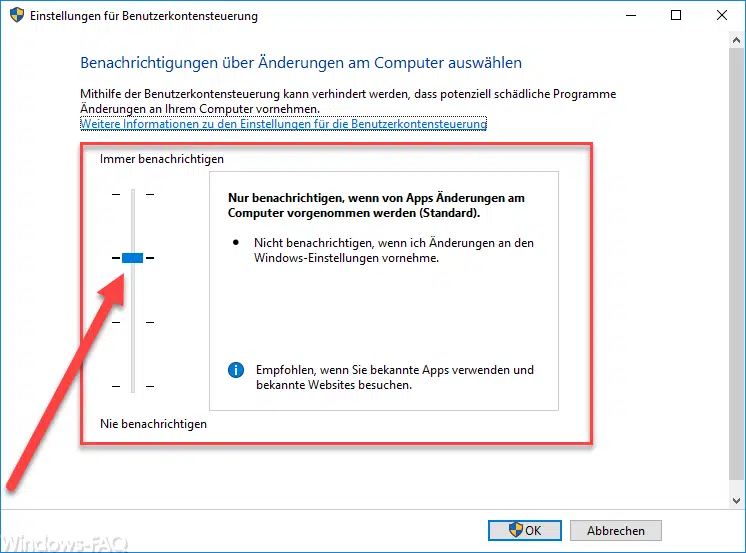
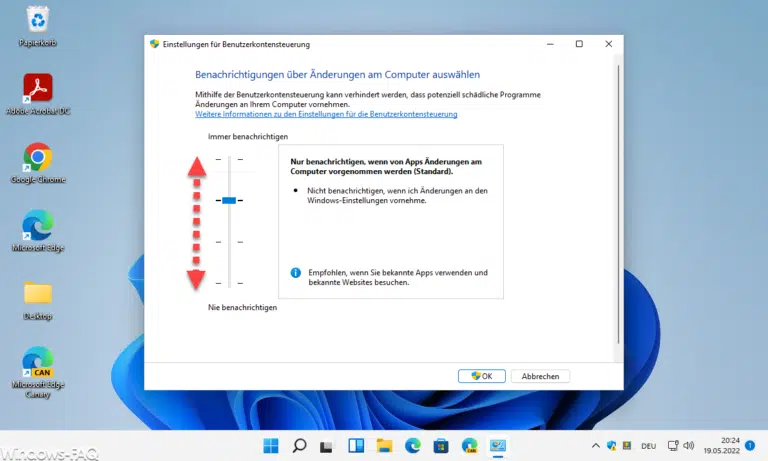








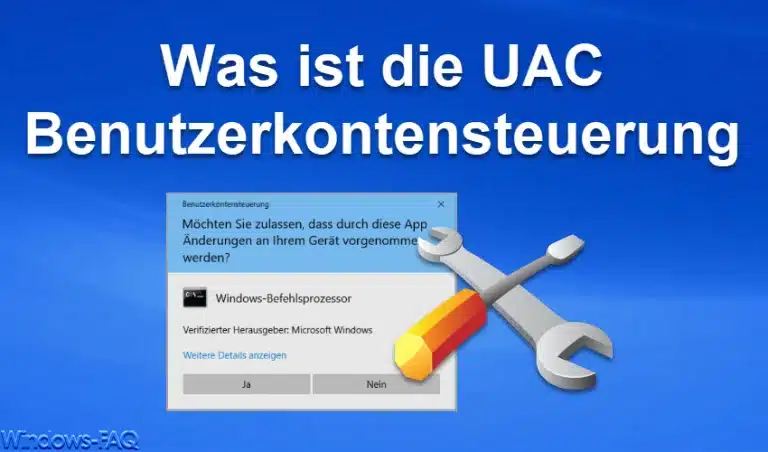

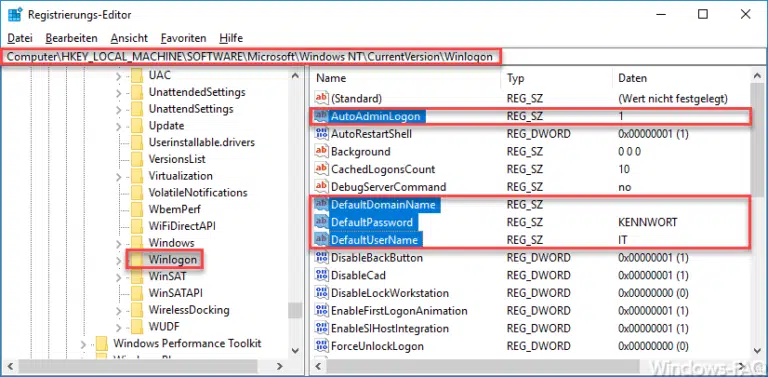
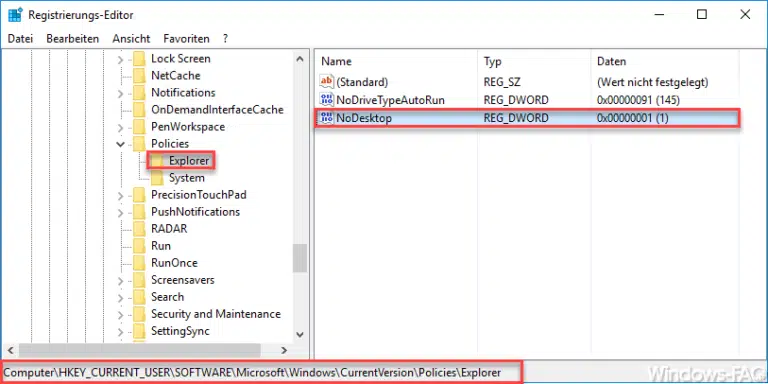



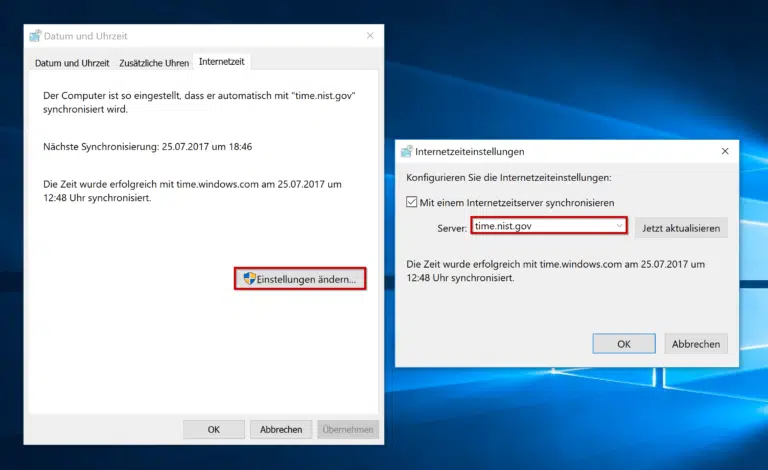
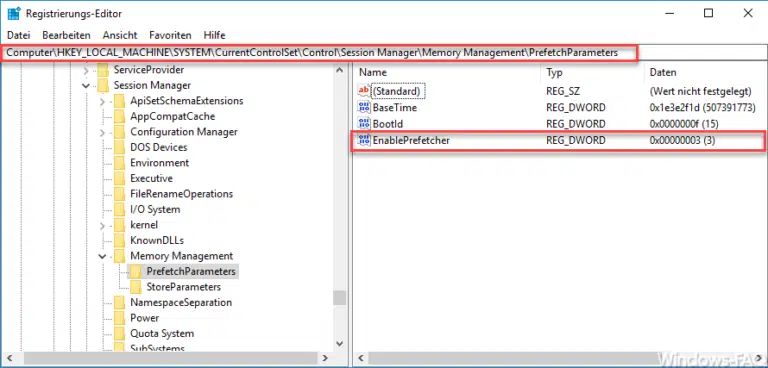
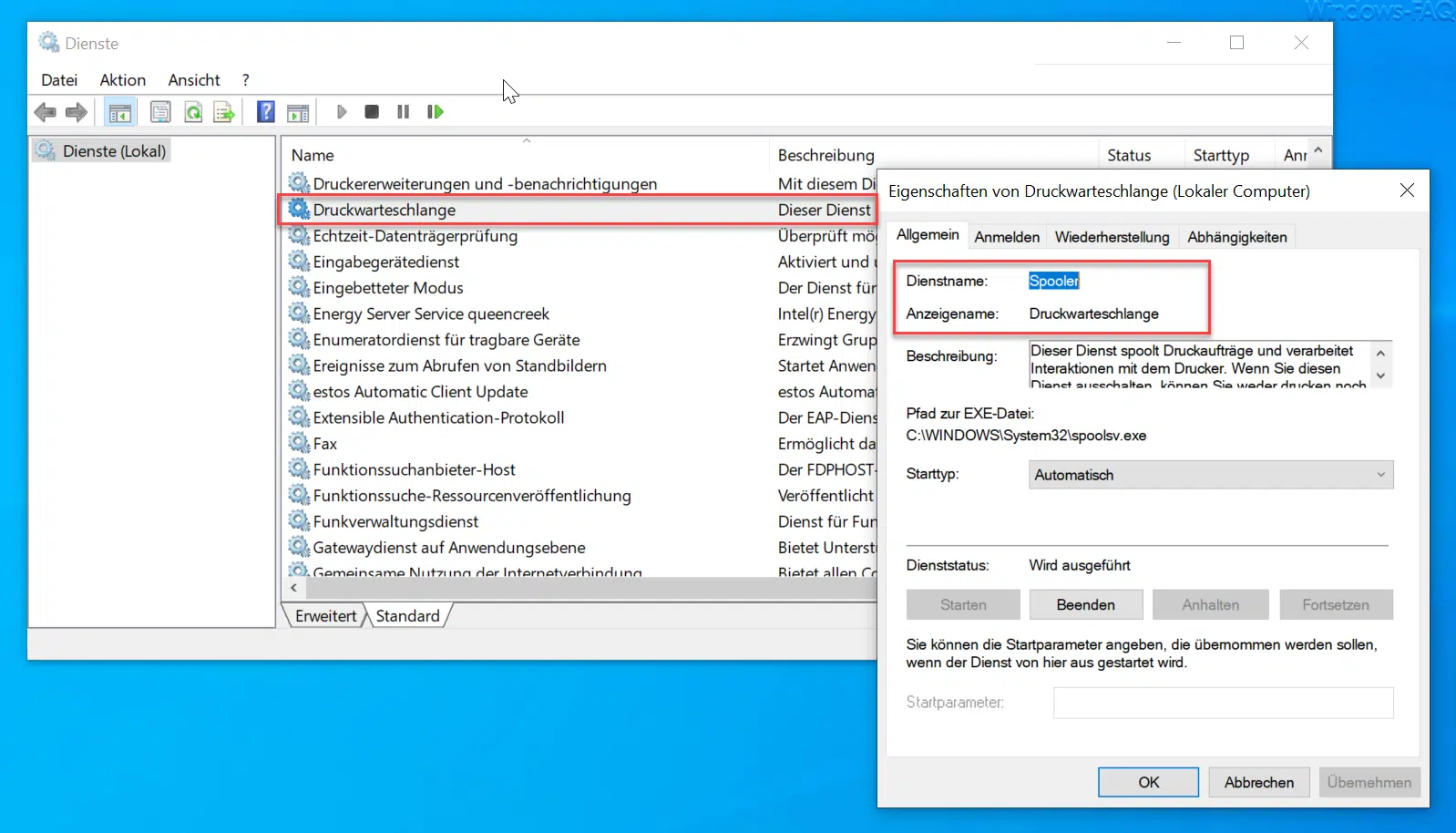
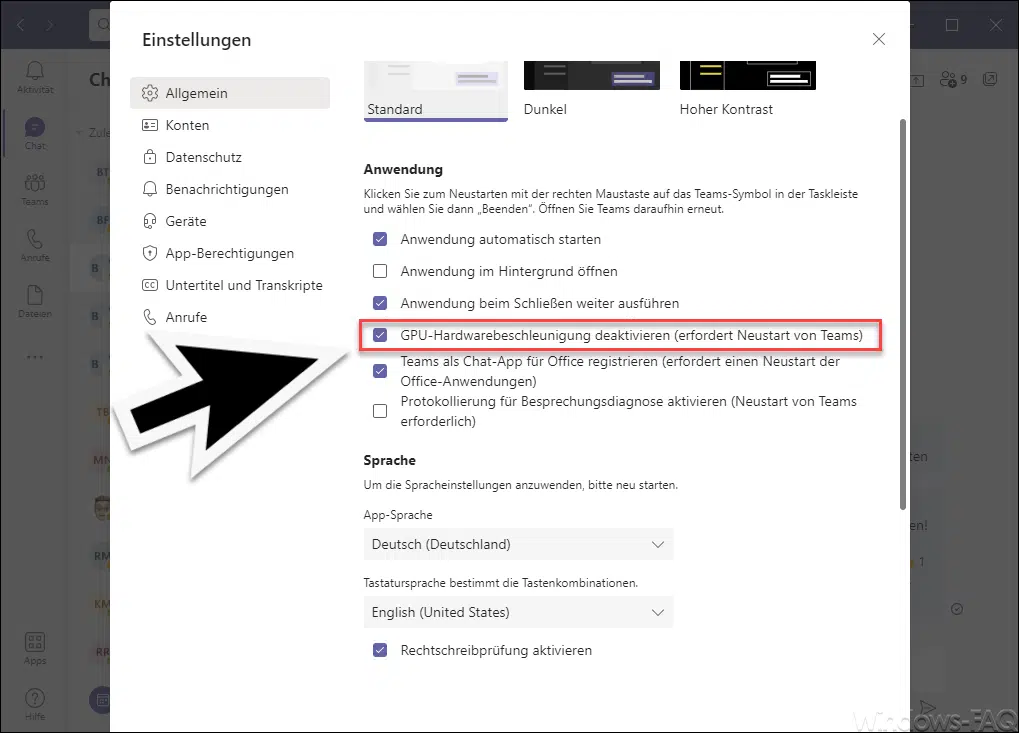
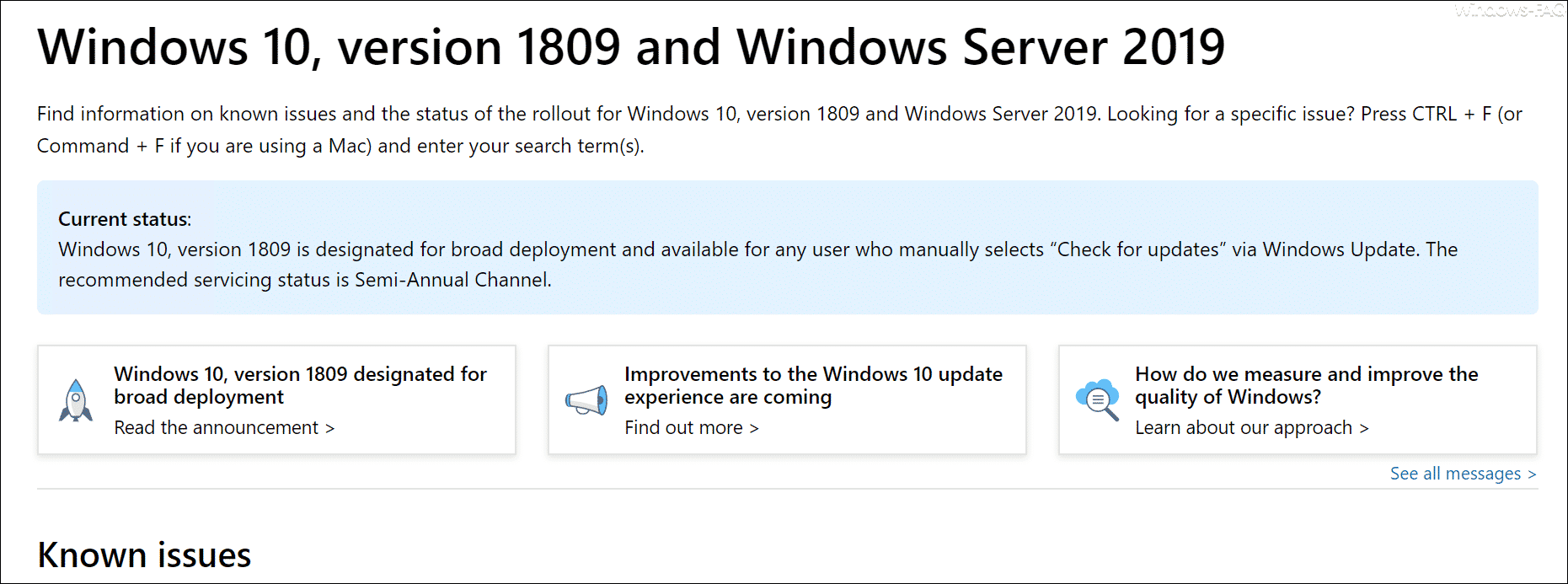





Neueste Kommentare