Wer Probleme mit seiner Windows Installation hat, der kann mit dem recht unbekannten Befehl „dism“ den Dateistatus der Windows Systemdateien überprüfen lassen. Wichtig ist, dass Ihr den DISM Befehl in einer Eingabeaufforderung mit „Administrator“ Rechten ausführt. Am einfachsten könnt Ihr dies aufrufen, indem Ihr die Windows-Taste + „X“ drückt und dann „Eingabeaufforderung (Administrator) auswählt.
Danach ruft Ihr hintereinander folgende Befehle incl. der aufgeführten DISM Parameter auf:
DISM /online /cleanup-image /scanhealth
DISM /online /cleanup-image /restorehealth
Nur leider gibt es unter Windows 10 oftmals das Problem, dass DISM die defekten Dateien nicht reparieren kann, weil es die Quelldateien nicht ordnungsgemäß findet. Hier nachfolgend steht Ihr die genaue Fehlermeldung:
Fehler: 0x800f081f
Die Quelldateien wurden nicht gefunden.
Geben Sie mit der Option „Quelle“ den Ort der Dateien an, die zum Wiederherstellen des Features erforderlich sind. Weitere Informationen zum Angeben eines Quellorts finden Sie unter „http://go.microsoft.com/fwlink/?LinkId=243077“.
Die DISM-Protokolldatei befindet sich unter „C:\Windows\Logs\DISM\dism.log“.
Hier nachfolgend die 0x800F081F Fehlermeldung, wenn Ihr versucht, das .Net Framework 3.5 über die Funktion „Programme und Features – Windows Features aktivieren oder deaktivieren“ hinzuzufügen.
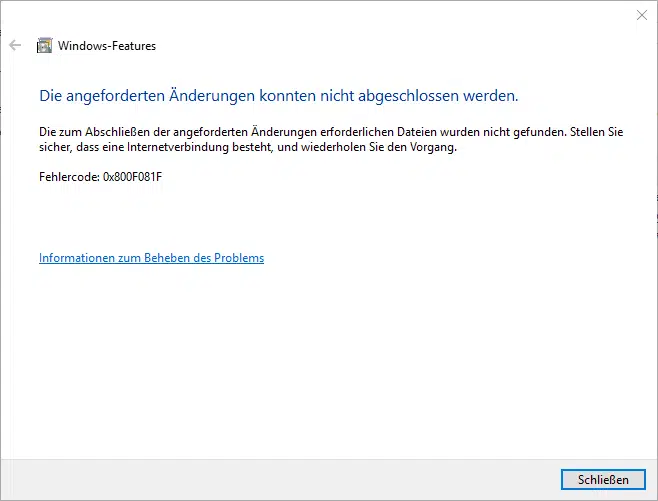
Wenn Ihr diese Fehlermeldung erhalten, so müsst Ihr Euch als erstes Euer Windows 10 Installationsmedium bzw. Abbild suchen, denn dieser Speicherort muss dem DISM Befehl als Quelle mitgegeben werden. In der Regel wird das Windows Installationsabbild eine ISO-Datei sein, sodass Ihr dieses ISO-Abbild zunächst über den Windows Explorer mounten müsst. Dadurch erhält das Installationsabbild einen Laufwerkbuchstaben. Diesen müsst Ihr in folgenden Befehl ein an richtiger Stelle einfügen:
dism /online /cleanup-image /restorehealth /source:wim:LAUFWERKSBUCHSTABE:\sources\install.wim:1 /limitaccess
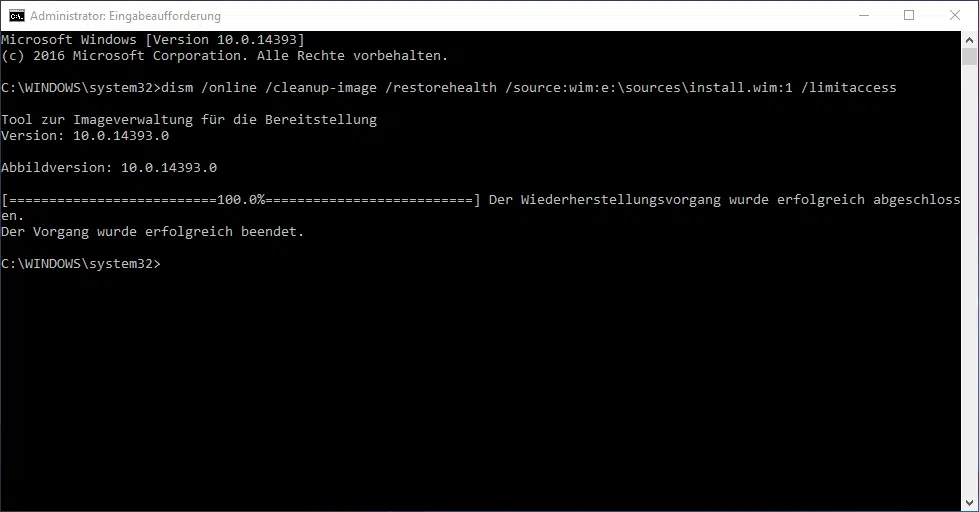
Wichtig ist der Parameter „Source“ des Befehls, denn dort müsst Ihr exakt den richtige Pfad zur „install.wim“ angeben. Wenn dies nicht korrekt angegeben wird, so wird der Befehl erneut scheitern.
Hier nachfolgend wollen wir Euch noch ein paar nützliche Windows Befehle aus anderen Beitragen von Windows-FAQ näher bringen:
– Rundll32 Befehl – Parameter und Erklärungen
– Windows Treiber auflisten mit dem Befehl Driverquery.exe
– Per PowerShell Befehl Windows Firewall abfragen, aus- und einschalten
– Befehl zum Schnellen deaktivieren der Windows Firewall
– Dos Befehl für die Anzeige der laufenden Prozesse
– Was ist eine ISO-Datei und wie funktioniert sie?



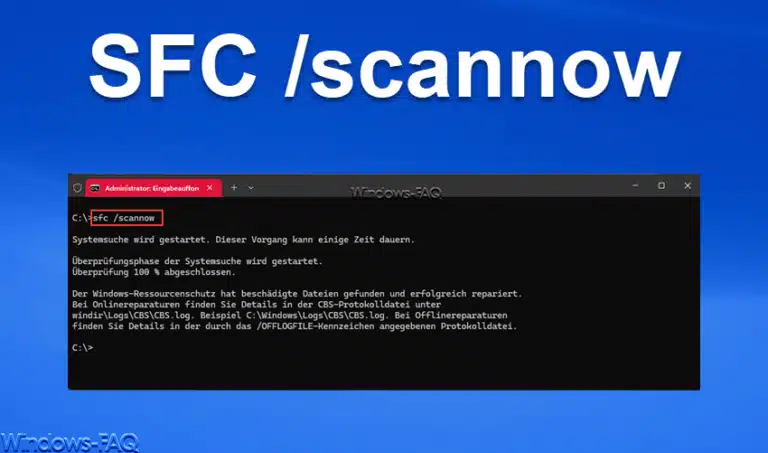

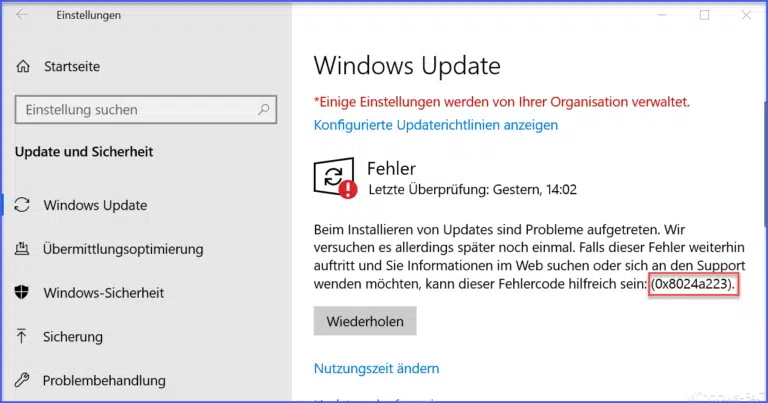

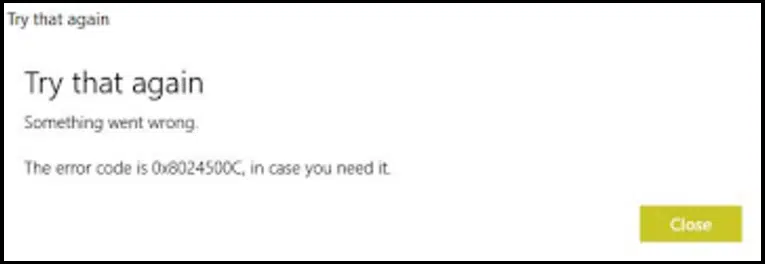
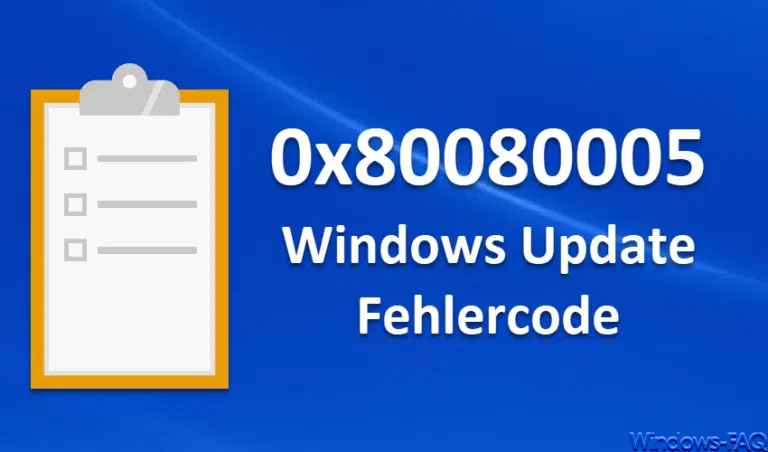



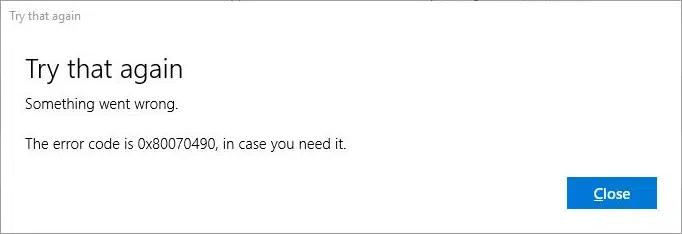






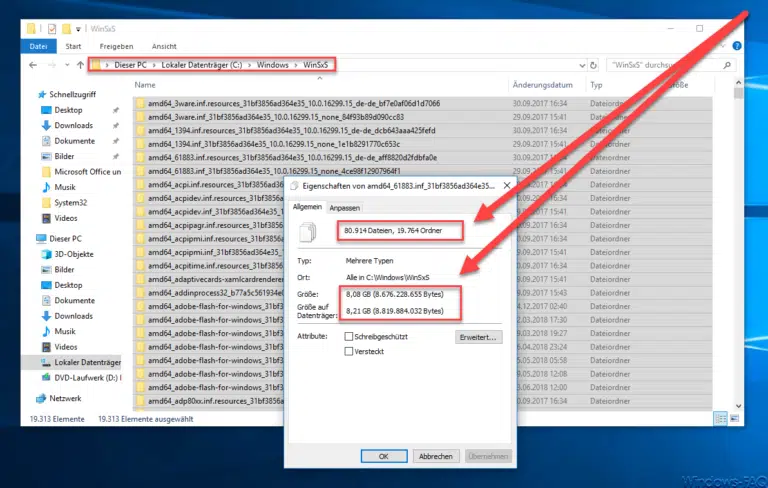
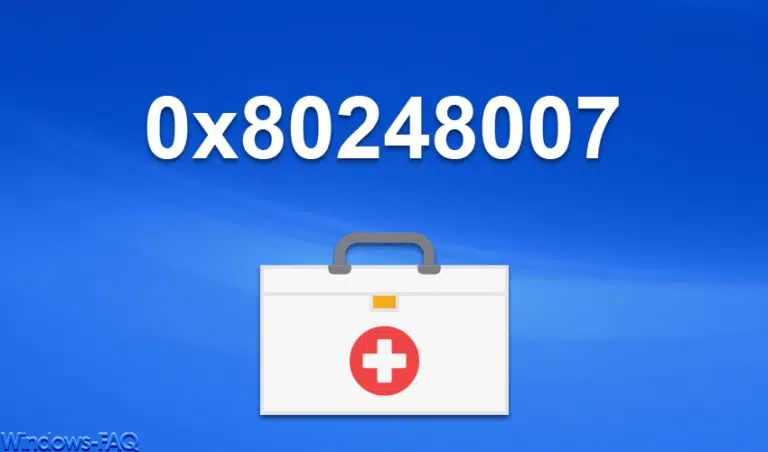

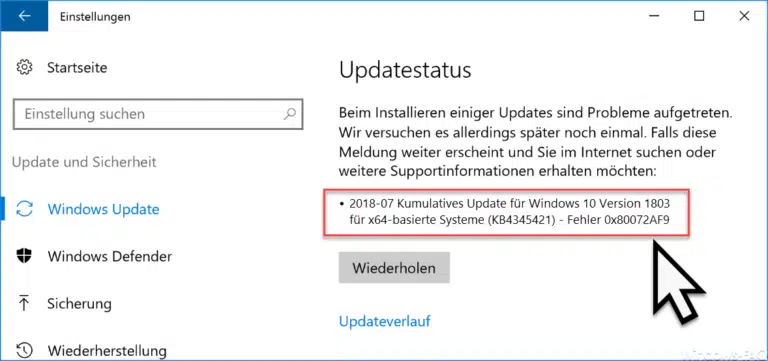
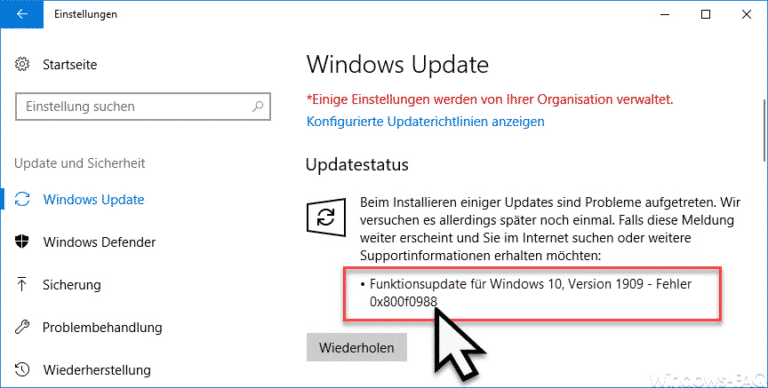

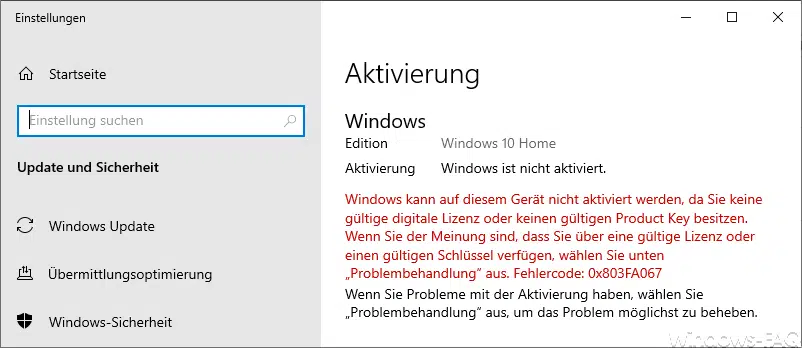
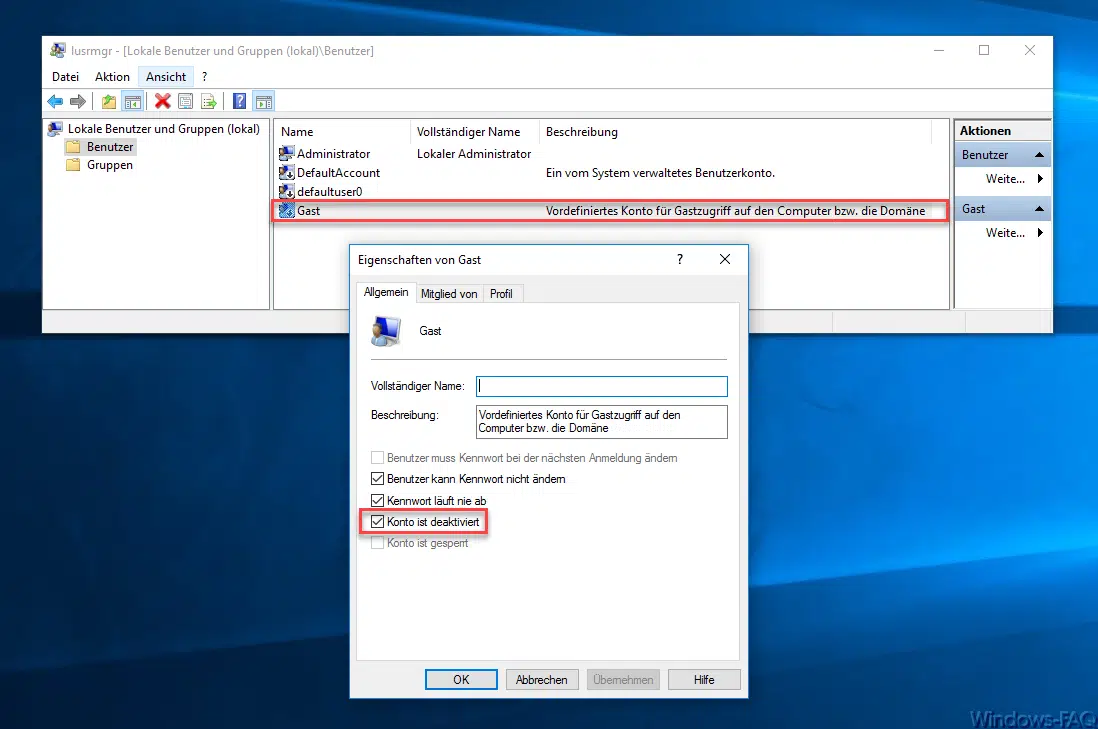
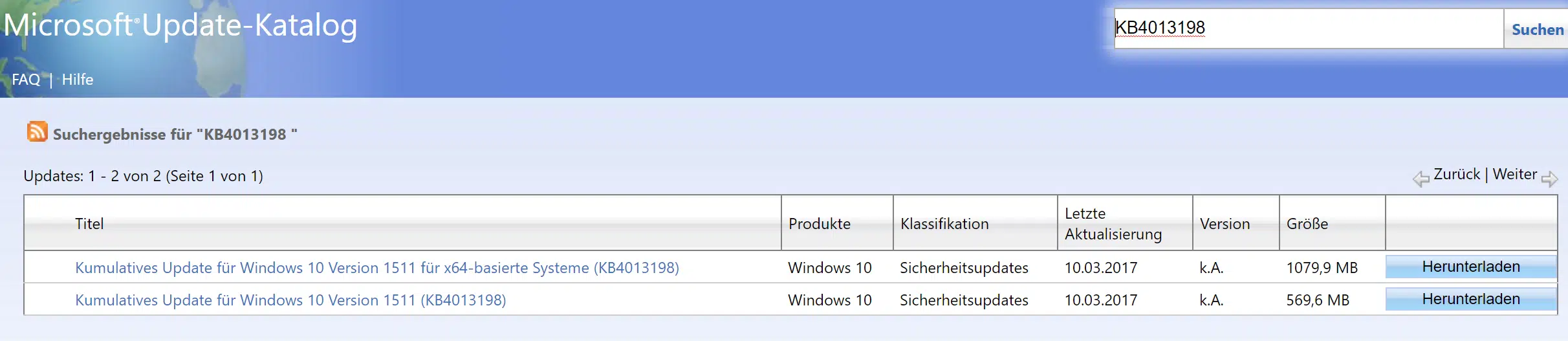
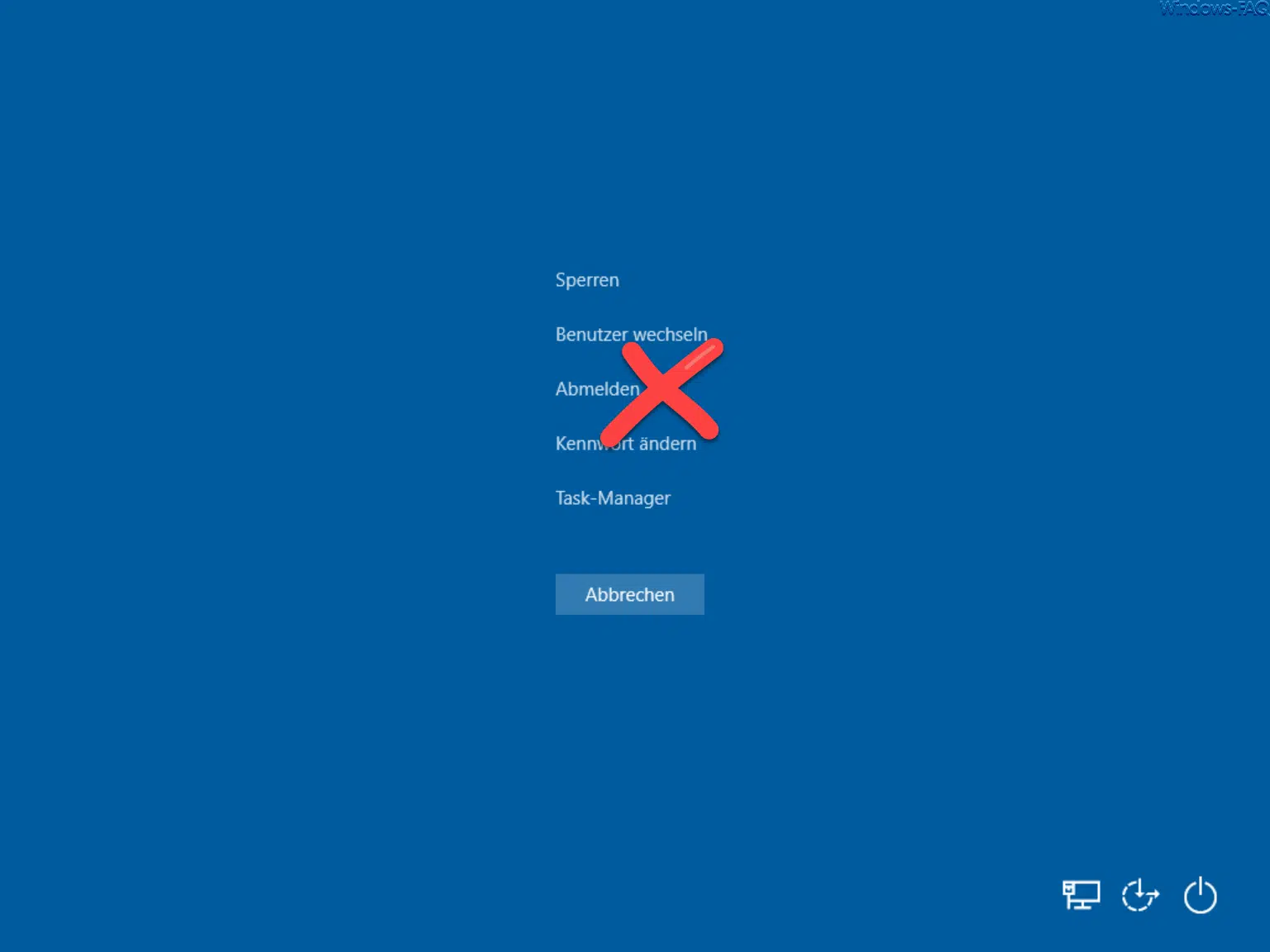




Klasse, genauso funktioniert es. Ich hab nur den Befehl dism /online /cleanup-image /restorehealth /source:wim:LAUFWERKSBUCHSTABE:\sources\install.wim:1 /limitaccess abgesetzt, es hat ein paar Minuten gedauert und danach war auch gleich das .Net 3.5 installiert. Danke für Eure Arbeit, weiter so 🙂
Hallo,
vielen Dank für diese sehr gute Hilfe. Ohne diese wäre ich vermutlich verzweifelt. Ich habe bisher vergeblich versucht .net Framework 3.5
unter Winschrott Build 1903 auf meinem System zu installieren. Ich erhielt immer die Fehelermeldung 0x800F080C für den ich im ganzen Netz
keine Lösung gefunden habe, die hilfreich war. Diesen Fehler scheint es wohl selbst auf der Microschrott Support Seite nicht zu geben.
Mit dem aktuellen Update für Winschrott 10 Build 1903 wurde dann .net Framework komplett mit der Meldung:
„.net Framework 4 sei nicht installiert“ [ist es schon, nur aus mir unbekannten Gründen wurde es deaktiviert und läßt sich bisher auch nicht wieder aktivieren] raus gehauen. .net Framework 3.5 stand auch nicht in den Features zur Auswahl, nur 4.8. Egal, was ich versuchte, es wollte ich nicht, wie ich es wollte.
Da sich .net Framework einfach nicht mehr installieren ließ und die Programme die .net Framework brauchen auf „Eis“ gelegt wurden, stellte ich das Netz auf den Kopf und wurde auf dieser Seite fündig.
Zuerst versuchte ich es mit dem =>dism /online /enable-Feature /Featurename:NetFx3 /All /Source:LAUFWERK:\sources\sxs /Limitaccessdism /online /enable-Feature /Featurename:NetFx3 /All /Source:LAUFWERK:\sources\sxs /Limitaccess<= und siehe da: .net Framework 3.5 wurde installiert.
Ich glaube, ohne diese Seite wäre ich noch verzweifelt.
Vielen Dank dafür. Diese Seite war ausgesprochen hilfreich für mich.
Hallo liebens windows-faw team,
ich habe euren tip ausprobiert und habe an der stelle wo laufwerksbuchsabe steht den buchstaben eingesetzt trozdem wird mir der selbe fehler angezeigt. Ich hoffe auf hilfe 😀
Hallo,
gibt es bei Dir überhaupt den Ordner und die Datei?
LAUFWERKSBUCHSTABE:\sources\install.wim
Viele Grüße
Michael
Wie meinen Sie ? in den befehl muss ich doch nur an der Stelle Laufwerskbuchstabe den Laufwerksbuchstabe hinschreiben, also den buchstaben des Sticks auf das ich das installations medium gepackt habe oder? muss ich sonst noch was beachten ? Ich hoffe weiterhin auf Hilfe 😀
Schaun Sie mal, ob es auf Ihrem Installationsstick den Ordner \Sources gibt und darin muss es die Datei „install.wim“ geben. VG
Hallo Michael,
auf den media creation tool ist die datei install. wim niucht orhanden
VG 😀
Was soll ich Ihrer ‚Meinung nach tun wenn die wim datei niccht vorhanden ist. Danke im Foraus !