Die UAC (User Account Control) Abfrage kennen die meisten Windows 10 Anwender. Die meisten empfinden Sie als lästig, aber Microsoft hat sich bei der Einführung der UAC Benutzerkontensteuerung etwas gedacht und es erhöht auf jeden Fall die Sicherheit.
Trotzdem ist es oftmals nervig, das der UAC Dialog auf einem „sicheren Desktop“ dargestellt wird. Das hat nämlich u.a. den Nachteil, dass kein Screenshot mehr von der Anzeige erstellt werden kann. Dies funktioniert weder mit einem Spezialprogramm wie „Greenshot“ oder mit der bekannten Tastenkombination „Druck“ oder auch „Alt + Druck“. Insgesamt gibt es aber 3 Möglichkeiten, dies zu umgehen.
Screenshot einer VM erstellen
Ein möglicher Weg wäre, eine virtuelle Maschine zu erstellen und dort über den Host eine Hardcopy bzw. ein Screenshot vom Desktop mit UAC Dialog zu erstellen. Allerdings ist dies nicht immer möglich und außerdem noch recht aufwendig.
UAC-Dialog über Registry anpassen
Es besteht die Möglichkeit, einen Wert in der Registry zu ändern, sodass der UAC Dialog direkt auf dem normalen User Desktop angezeigt wird und nicht mehr auf dem „sicheren Desktop“. Dazu müsst Ihr im Registrierungseditor zu folgendem Schlüssel wechseln:
HKEY_LOCAL_MACHINE\SOFTWARE\Microsoft\Windows\CurrentVersion\Policies\System
Dort gibt es bereits einen Eintrag mit der Bezeichnung
PromptOnSecureDesktop
Dieser steht normalerweise per Default auf „1“. Wenn Ihr Ihr in „0“ ändert, so wird ab sofort und ohne Neustart des PC´s die UAC Abfrage direkt auf Eurem Desktop angezeigt, wie Ihr hier nachfolgend sehen könnt.
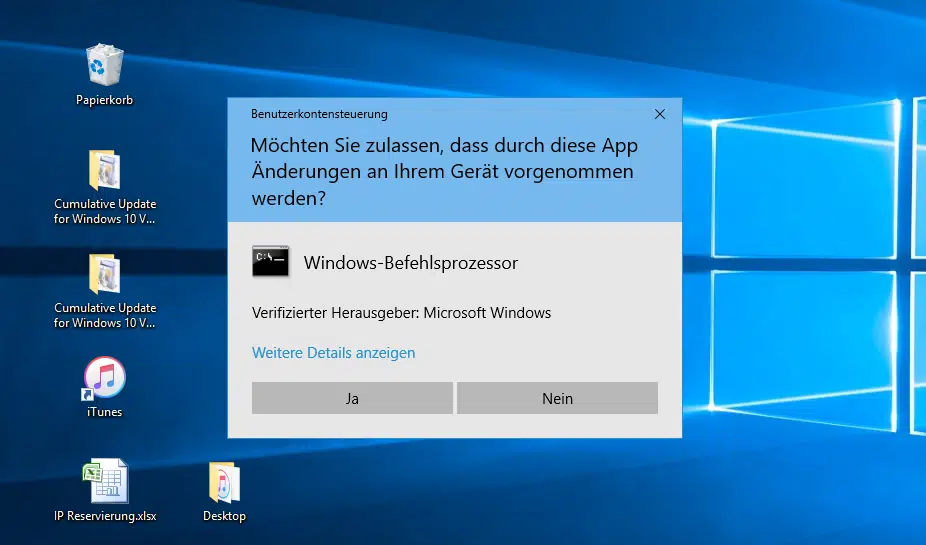
UAC Einstellungen in Lokaler Sicherheitsrichtlinie
Wem die Einstellung über die Registry vielleicht zu umständlich oder kompliziert ist, kann dies auch über den lokalen Sicherheitseditor (secpol.msc) verändert. Im Bereich
Lokale Richtlinien / Sicherheitsoptionen
Hier gibt es den Eintrag
Benutzerkontensteuerung: Bei Benutzeraufforderung nach erhöhten Rechten zum sicheren Desktop wechseln. Diese muss aktiviert werden und schon wird die Benutzerkontensteuerungs-Abfrage direkt auf dem Desktop angezeigt.
Folgende Microsoft Erklärung steht in der Richtlinie:
Mit dieser Richtlinieneinstellung wird gesteuert, ob die Anforderung für erhöhte Rechte auf dem interaktiven Benutzerdesktop oder auf dem sicheren Desktop angezeigt wird.
Verfügbare Optionen:
• Aktiviert (Standardeinstellung): Alle Anforderungen für erhöhte Rechte werden auf dem sicheren Desktop angezeigt. Dies geschieht unabhängig von den für Administratoren und Standardbenutzer geltenden Richtlinieneinstellungen für das Eingabeaufforderungsverhalten.
• Deaktiviert: Alle Anforderungen für erhöhte Rechte werden auf dem interaktiven Benutzerdesktop angezeigt. Es werden die für Administratoren und Benutzer geltenden Richtlinieneinstellungen für das Eingabeaufforderungsverhalten verwendet.
Übrigens funktioniert diese Option bei „Windows 10 Home“ nicht, da bleibt nur der Weg wie beschrieben über die Registry.
Welcher der 3 Optionen Ihr wählt bleibt Euch überlassen. Wie wir finden auf jeden Fall eine Erleichterung für jeden Anwender.



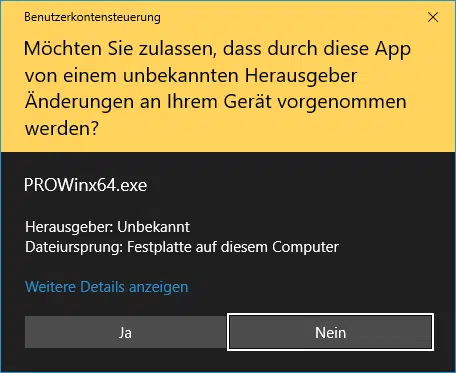

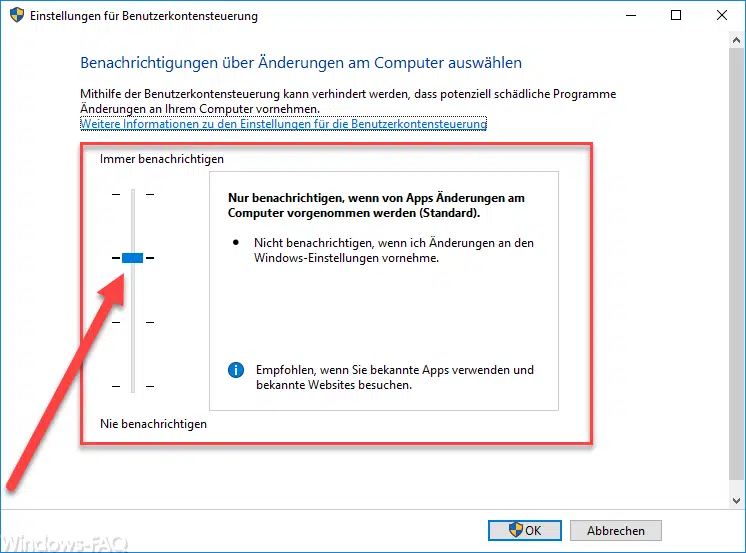
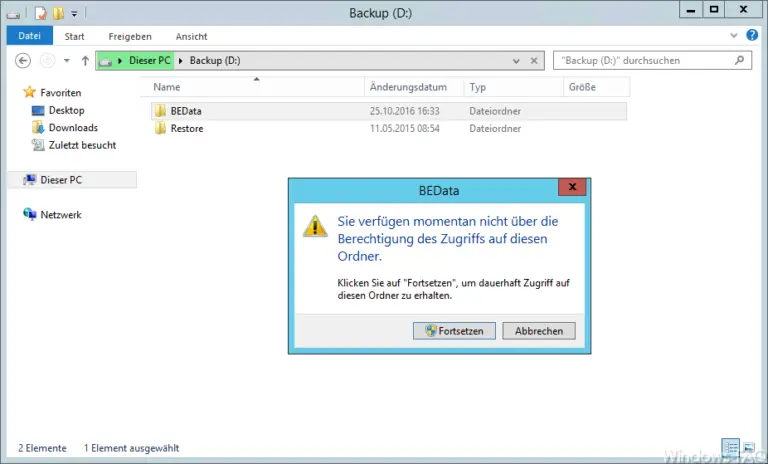
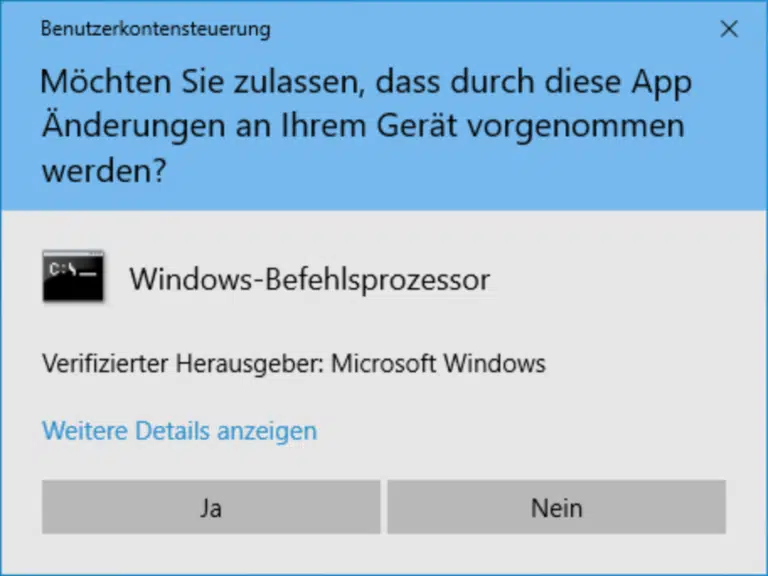

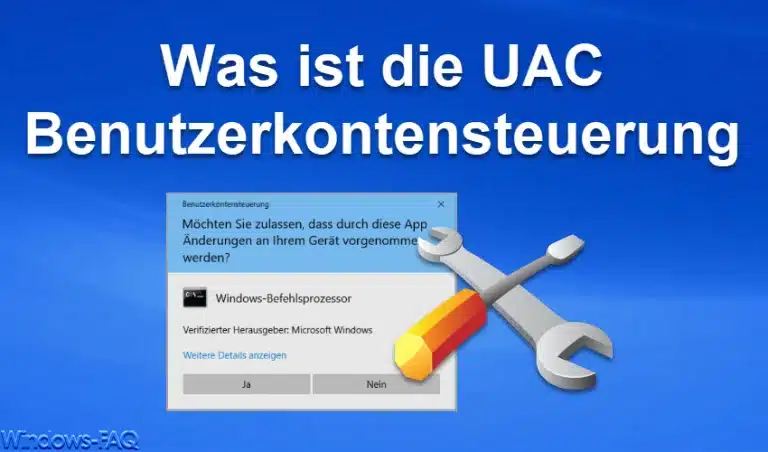
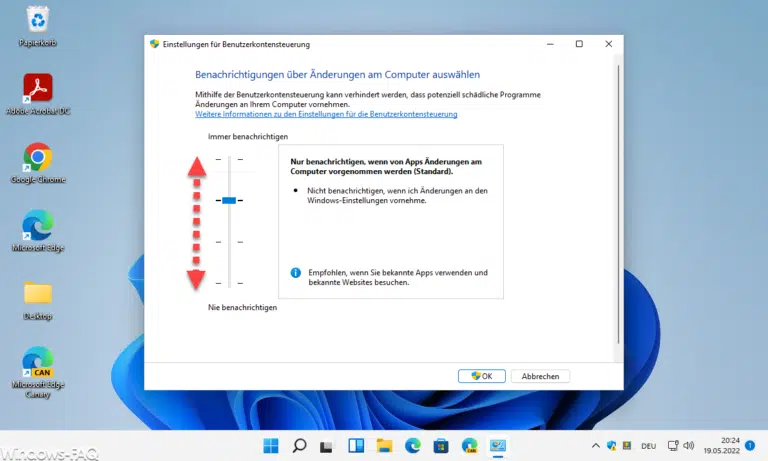




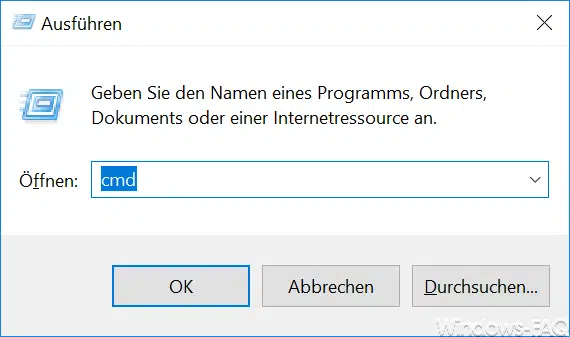
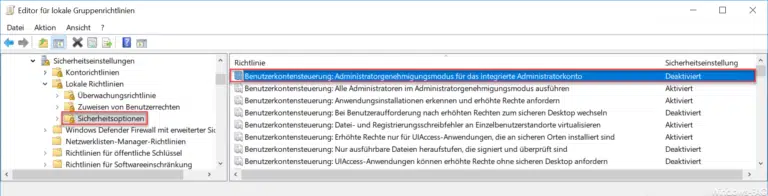


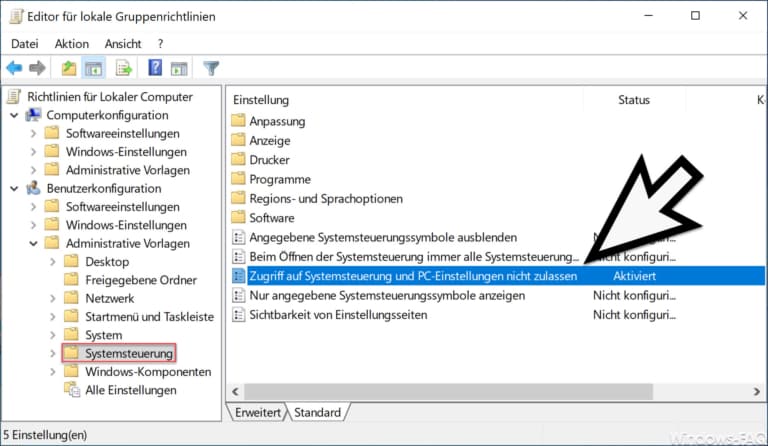
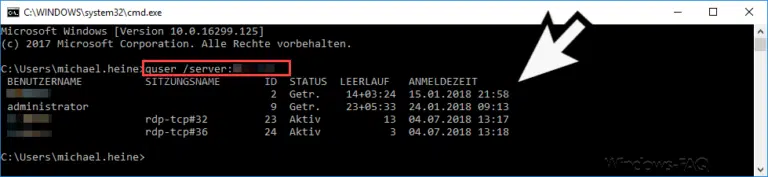

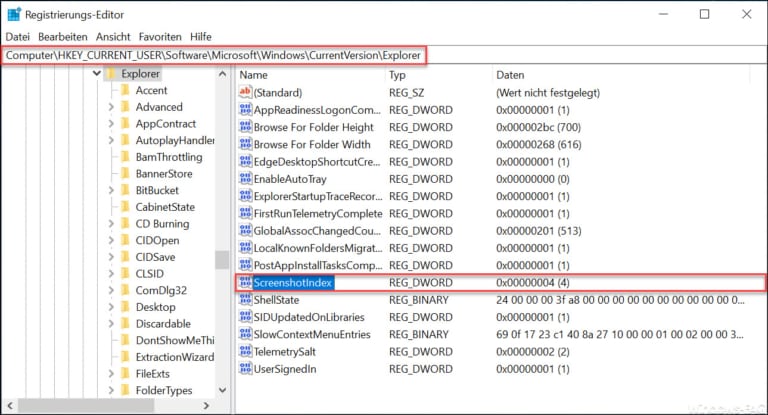
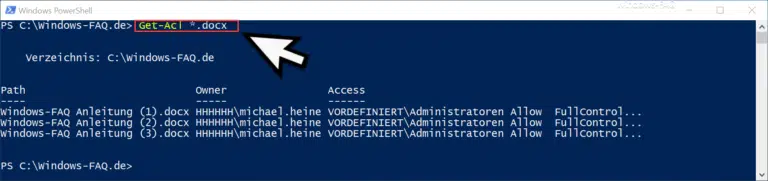
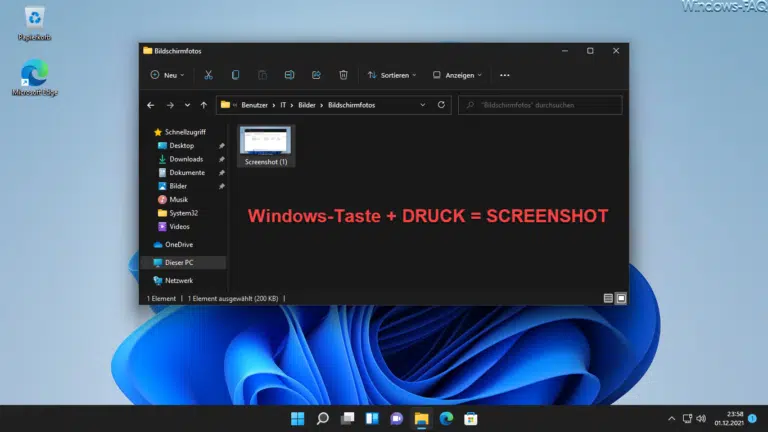

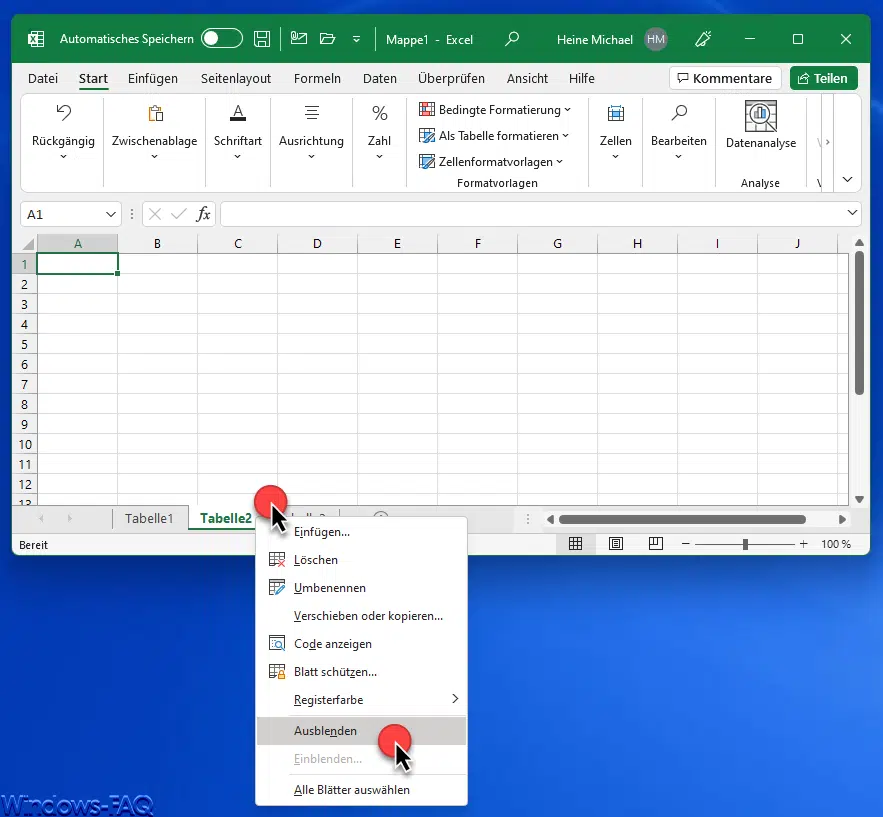

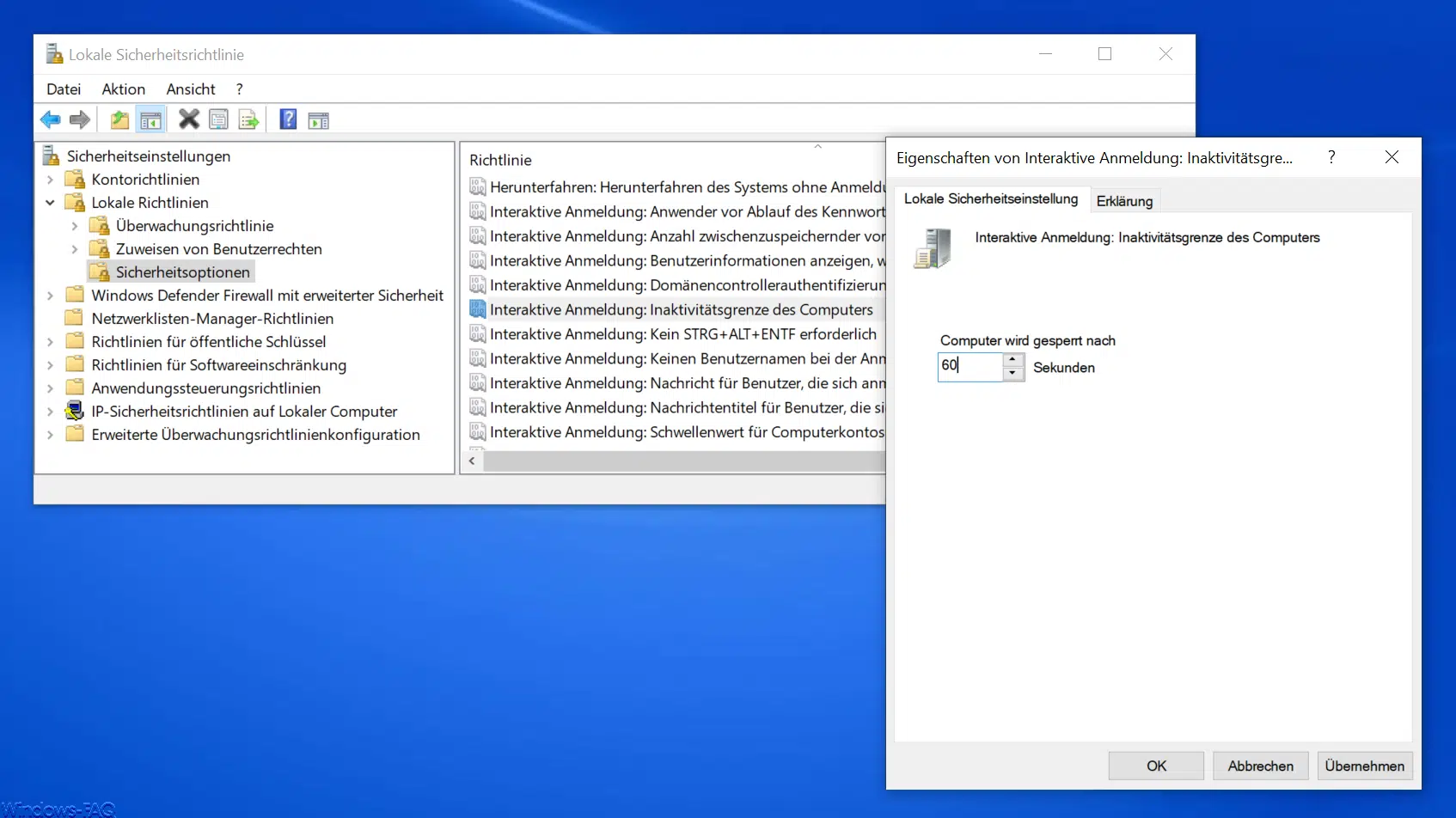




Neueste Kommentare