Auch Windows 10 und Windows 11 kann ohne Zusatztools Festplatten Partitionen verkleinern oder vergrößern. Was früher undenkbar war, ist seit Windows 7 und Windows Vista im Standard Windows vorhanden. Der Anwender kann Festplatten-Partitionen verkleinern oder vergrößern und braucht dafür keine extra Tools oder kostenpflichtige Programme dafür.
Das Verkleinern oder Vergrößern von Partitionen funktioniert über die integrierte Datenträgerverwaltung. Am einfachsten könnt Ihr die Datenträgerverwaltung aufrufen, indem Ihr den Befehl
DISKMGMT.MSC
aufruft. Daraufhin erscheint dann folgendes bekanntes Fenster:
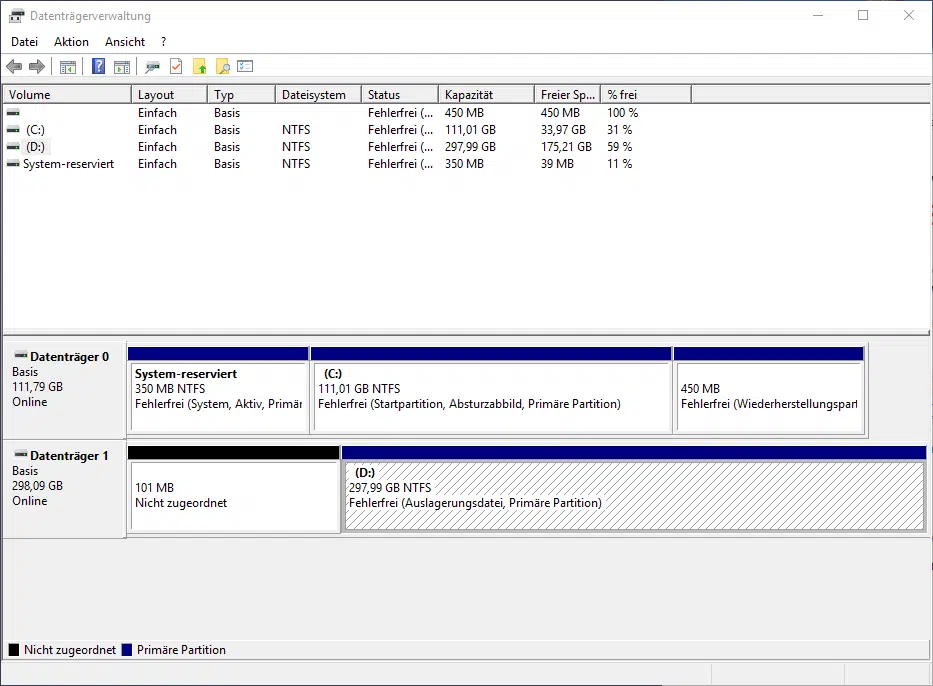
Die meisten Windows Anwender nutzen die Computerverwaltung, die Ihr über den Befehl „compmgmt.msc“ aufrufen könnt. Aber ich finde es einfach besser, die Datenträgerverwaltung direkt mit „diskmgmt.msc“ aufzurufen, denn die anderen Punkte wie „Gerätemanager, Ereignisanzeige, Aufgabenplanung“ usw. brauchen wir dafür nicht.
Partition verkleinern
Ihr könnt das Volume nun entsprechend verkleinern, wenn Ihr mit der rechten Maustaste auf die gewünschte Partition klickt. Danach erscheint folgendes kleines Kontextmenü.

Hier wählt Ihr bitte „Volume verkleinern…“ aus. Nun wird geprüft, um wieviel GB Ihr die Festplatte verkleinern könnt. Natürlich könnt Ihr die Partition nur um den freien Platz verkleinern, der aktuell auf der Partition noch vorhanden ist. Wollt Ihr mehr freigeben, so müsst Ihr ggf. vorher Daten löschen. Ggf. lohnt sich auch eine Defragmentierung und das Freigeben von belegtem Platz mit dem Microsoft Tool „SDELETE„.
Partition vergrößern
Genauso einfach wie das Verkleinern ist auch das Vergrößern von Partitionen. Ebenfalls wieder mit der rechten Maustaste auf die Partition und „Volume erweitern…“ auswählen.
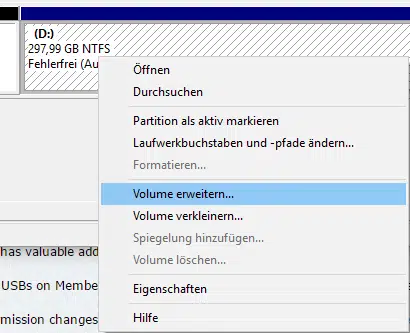
Auch hier gilt, dass Ihr die Partition nur um den Platz erweitern könnt, der aktuell auf der Festplatte nicht bereits durch eine Partition belegt und somit frei ist.
Falls Ihr noch Interesse an weiteren Beiträgen rund um das Thema „Windows Partitionen“ habt, so schaut Euch doch einmal nachfolgende Links an.
– Bootpartition größer als 2 TB mit GPT (GUID Partition Table) und UEFI
– Partition und VHD einer VM verkleinern
– Größe von Festplatten Partitionen (Volume) anpassen
– CONTIG Tool – Defragmentierung einzelner Dateien oder Ordner
– Belegten Festplattenplatz durch Windows 10 Upgrades freigeben
– Stordiag – Speicher und Filesysteme Diagnose Tool bei Windows 10 (1607)
– Virtuelle Festplatte (VHD) unter Windows 7 erstellen
– MiniTool Partition Wizard – Ein umfassender Überblick über eine herausragende Software
– MBR 1,2 oder 3 Fehler beseitigen











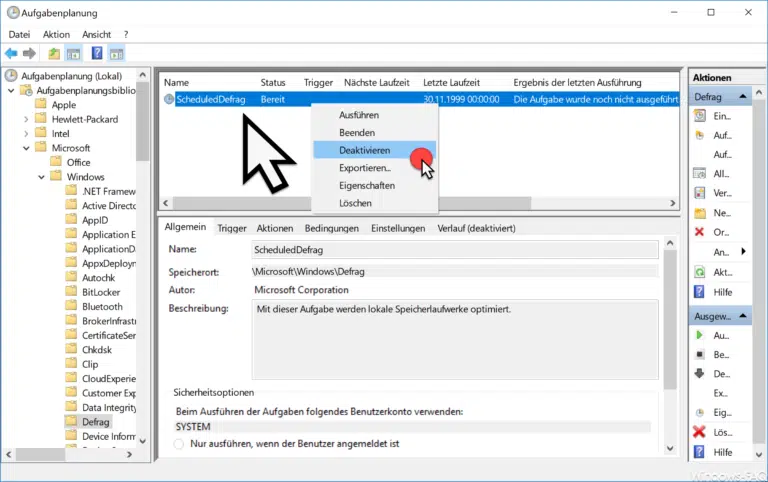




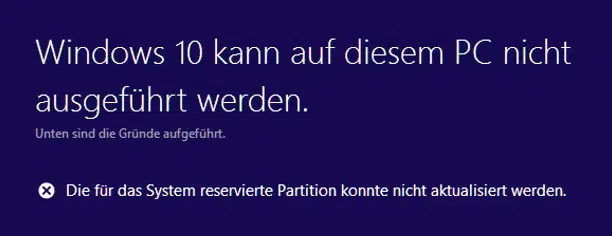



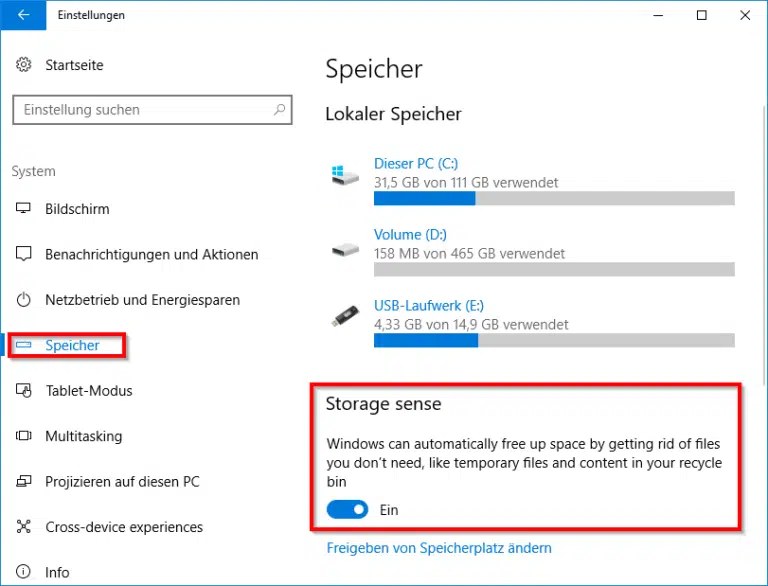



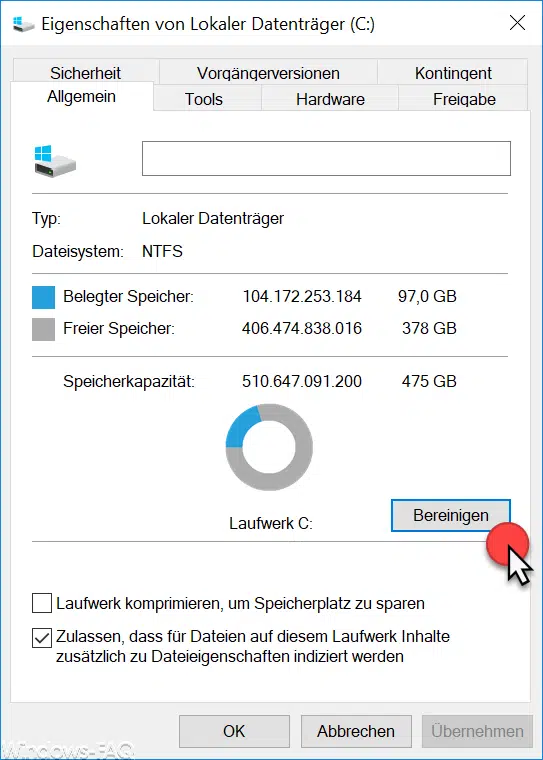



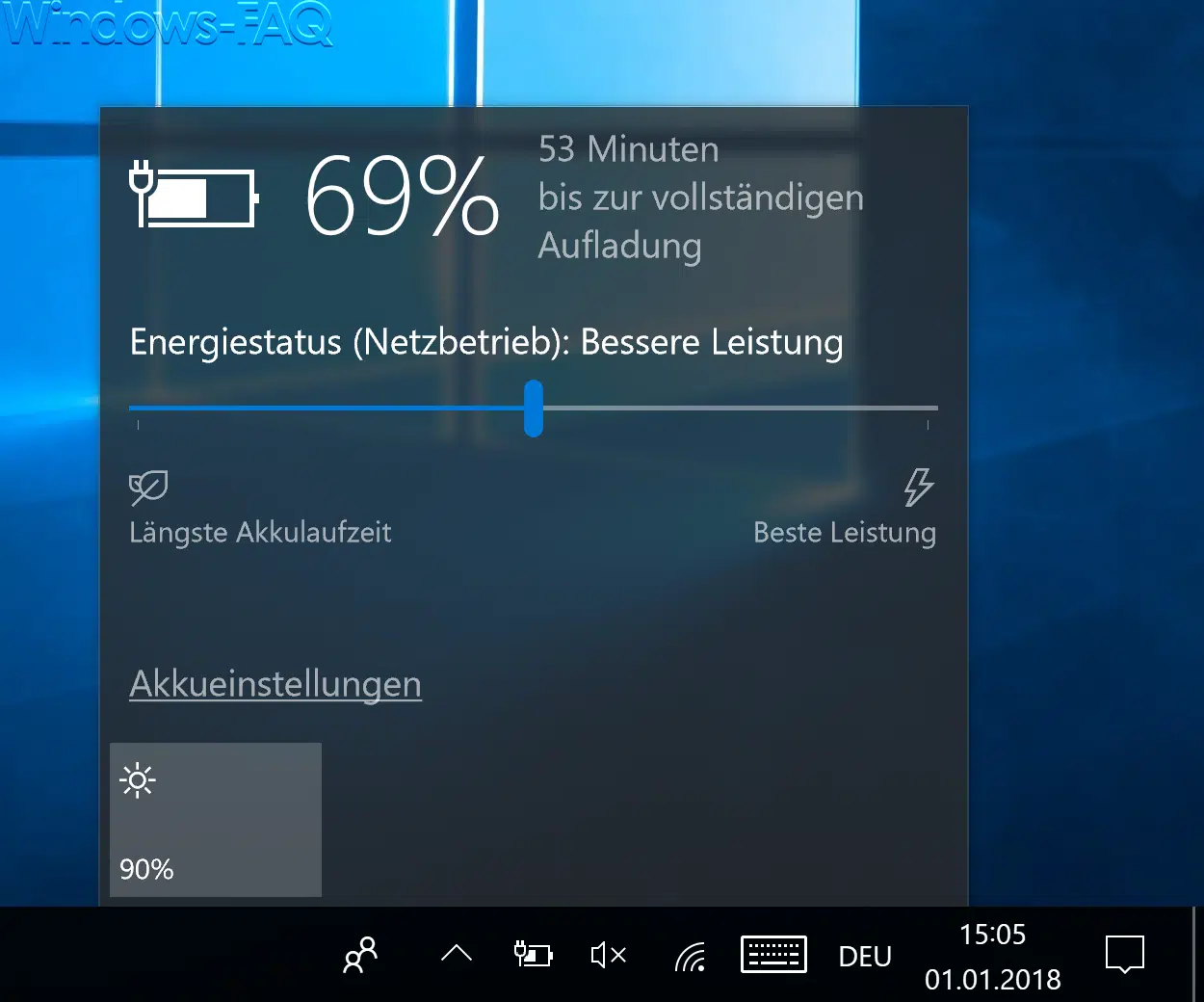




Vielen Dank für die Darstellung der Vorgehensweise, zu der ich aber folgende Frage habe:
auf unserem Laptop, der ein Festplattenkapazität von 500 GB hat, sehen die Partitionen werkseitig wie folgt aus:
Laufwerk C (Boot): 40 GB belegt, 15 GB frei
Laufwerk D: 210 MB belegt (Datenverzeichnis), 400 GB frei
Laufwerk E: 14 GB belegt, 46 GB frei.
Da es zuletzt beim Softwareupdate von Win10 zu Platzproblemen gekommen ist, wollte ich einen Teil der freien Kapazität von Laufwerk D (sage 100 GB) nach Laufwerk C verschieben.
Die Reduzierung bei Laufwerk D hat bestens funktioniert; leider kann ich aber Laufwerk C nicht erhöhen, das Feld „Volumen erweitern“ ist hier nicht aktiv.
Ich habe daher zunächst alles wieder in die Ausgangslage zurückgestellt.
Gibt es zu für das Problem eine Lösung?
Vielen Dank vorab für entsprechende Ansätze.
J. Pasch
Es liegt daran, dass nach der Partition C: kein freier Festplattenplatz vorhanden ist. Kannst Du die Partition D: evtl. komplett freimachen und die Partition dann löschen. Dann sollte es eigentlich gehen! VG