Eine Ping Protokolldatei zu erstellen ist gar nicht so einfach. Wir haben die Lösung dafür und ein kurzes Script erstellt, welches wir Euch hier heute vorstellen wollen.
Netzwerkprobleme können jedem Admin wirklich den letzten Nerv rauben. Auftretende Probleme sind teilweise sehr schwer zu lokalisieren. Das bekannteste und beliebteste Werkzeug ist das Kommando „Ping“, ein Werkzeug, mit dem der Anwender überprüfen kann, ob und wie schnell ein Gerät im Netzwerk kontaktiert werden kann.
Lässt der Anwender den Ping allerdings mit dem Parameter „-t“ laufen, so läuft der Ping endlos, man nennt es auch „Dauerping“. Dies führt relativ schnell zu einem vollen Eingabeaufforderungs-Fenster und richtig gut kann dies der Anwender nicht, denn er muss quasi permanent zuschauen. Selbstverständlich kann man die Ausgabe auch in eine Textdatei umleiten, aber auch dies ist relativ umständlich, denn die Datei wird in kurzer Zeit so lang, dass der Anwender die Übersicht verliert und sehr umständlich evtl. Pingaussetzer findet.
Deswegen habe ich ein kleines Skript erstellt, bei dem lediglich während eines Dauerpings die Ping Aussetzer in einer Dos-Box angezeigt werden und zusätzlich die Pingfehler in einer Text-Datei protokolliert werden. Dazu wird ebenso noch die Uhrzeit des Ausfalls mit protokolliert, wie Ihr hier nachfolgend sehen könnt.
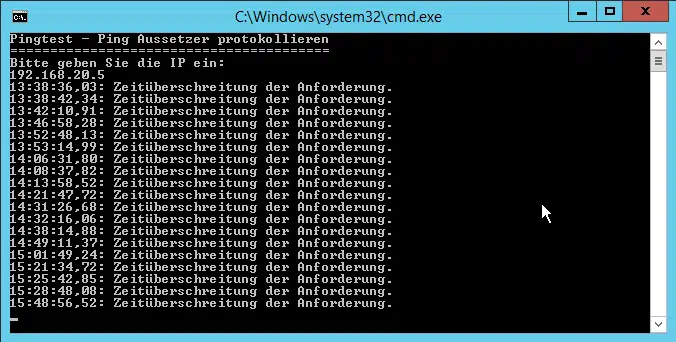
Nach dem Start des Batchfiles wird man zur Eingabe der IP-Adresse oder des DNS-Namens aufgefordert. Anschließend wird jeder Aussetzer mitprotokolliert, bis Ihr das Fenster einfach wieder schließt.
Das Batchfile sieht wie folgt aus:
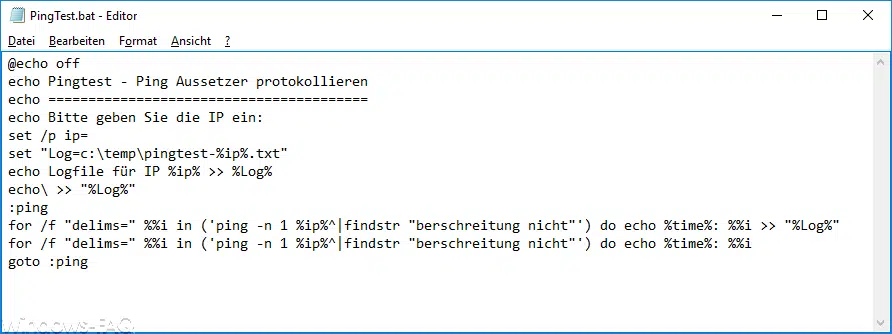
Den Quellcode dazu könnt Ihr Euch am Ende dieses Beitrages als Batchdatei downloaden.
Das Pingtest Script erzeugt während des Dauerpings aktuell im Verzeichnis C:\Temp\ eine Datei mit der IP-Adresse + Dateiendung „.TXT. Es handelt sich hierbei um eine reine Textdatei und diese kann problemlos mit dem Notepad oder auch mit Excel geöffnet und bearbeitet werden. Bei anders sprachlichen Windows Versionen muss das Pingtest Script angepasst werden, da es aktuell nur auf die deutschen Windows Versionen ausgelegt. ist. Dabei ist dann der Text „berschreitung nicht“ durch die entsprechende Übersetzung zu ersetzen.
Nun noch ein paar Erläuterungen zum Pingtest bzw. Ping im Allgemeinen. Ping ist ein Tool mit dem der User überprüfen kann, ob ein bestimmter Computer in seinem IP-Netzwerk erreichbar ist. Das Programm wurde im Jahr 1983 entwickelt und gehört seit je her in den Windows Versionen zur Grundausstattung. Es ist ein Kommandozeilenbefehl welches am besten direkt aus einer DOS Eingabeaufforderung ausgeführt wird. Der Ping Befehl verfügt über zahlreiche Parameter, die wir hier nachfolgend kurz aufführen möchten:
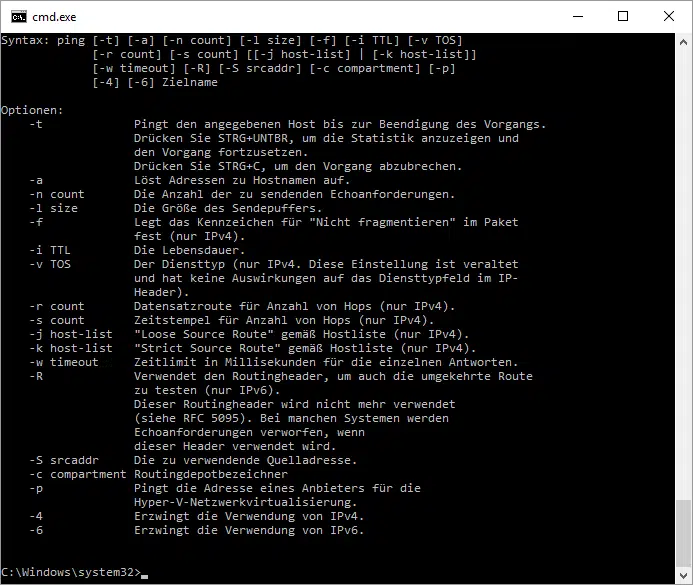
Syntax: ping [-t] [-a] [-n count] [-l size] [-f] [-i TTL] [-v TOS] [-r count] [-s count] [[-j host-list] | [-k host-list]] [-w timeout] [-R] [-S srcaddr] [-c compartment] [-p] [-4] [-6] Zielname
Optionen:
| Parameter | Beschreibung |
|---|---|
| -t | Pingt den angegebenen Host bis zur Beendigung des Vorgangs. Drücken Sie STRG+UNTBR, um die Statistik anzuzeigen und den Vorgang fortzusetzen. Drücken Sie STRG+C, um den Vorgang abzubrechen. |
| -a | Löst Adressen zu Hostnamen auf. |
| -n count | Die Anzahl der zu sendenden Echoanforderungen. |
| -l size | Die Größe des Sendepuffers. |
| -f | Legt das Kennzeichen für „Nicht fragmentieren“ im Paket fest (nur IPv4). |
| -i TTL | Die Lebensdauer. |
| -v TOS | Der Diensttyp (nur IPv4. Diese Einstellung ist veraltet und hat keine Auswirkungen auf das Diensttypfeld im IP-Header). |
| -r count | Datensatzroute für Anzahl von Hops (nur IPv4). |
| -s count | Zeitstempel für Anzahl von Hops (nur IPv4). |
| -j host-list | „Loose Source Route“ gemäß Hostliste (nur IPv4). |
| -k host-list | „Strict Source Route“ gemäß Hostliste (nur IPv4). |
| -w timeout | Zeitlimit in Millisekunden für die einzelnen Antworten. |
| -R | Verwendet den Routingheader, um auch die umgekehrte Route zu testen (nur IPv6). Dieser Routingheader wird nicht mehr verwendet (siehe RFC 5095). Bei manchen Systemen werden Echoanforderungen verworfen, wenn dieser Header verwendet wird. |
| -s srcaddr | Die zu verwendende Quelladresse. |
| c compartment | Routingdepotbezeichner |
| -p | Pingt die Adresse eines Anbieters für die Hyper-V-Netzwerkvirtualisierung. |
| -4 | Erzwingt die Verwendung von IPv4. |
| -6 | Erzwingt die Verwendung von IPv6. |
Bei einem Ping, Dauerping oder diesem Pingtest werden Datenpakete an einen beliebigen Computer im Netzwerk gesendet. Es ist dabei egal oder als Parameter die IP-Adresse oder ein Computername angegeben wird. Voraussetzung für den Computernamen ist selbstverständlich dann ein funktionierendes DNS (Domain Name Service). Vom Ping Programm wird dann die Zeit gemessen, bis die Antwort des Hosts eintrifft. Die Zeit drückt dann aus, wie lange ein Datenpaket zum Host und wieder zurück benötigt. Das ist die „response time average“. An den Pingzeiten kann der Anwender dann erkennen, wie schnell, performant und stabil die Netzwerkverbindung zum Host ist. Erhält der Anwender kein Ping zurück, so stimmt etwas mit dem Routing zwischen den 2 Endpunkten nicht.
Bei einem Host, der die interne Windows Firewall aktiviert hat, liefert Ping bzw. der Pingtest grundsätzlich keine Zeiten zurück, da die Firewall die Kommunikation verhindert. Dann bleibt nur die Möglichkeit, die Firewall auf dem Host auszuschalten oder in der Firewall die „Datei- und Druckerfreigabe“ freizugeben, dann funktioniert der Ping bzw. Pingtest auch wieder.
Hier nachfolgend könnt Ihr Euch die Batchdatei „PingTest.bat“ downloaden. Ihr müsst die Datei nach dem Download allerdings noch von PingTest.txt in PingTest.bat umbenennen.
In einem weiteren Beitrag über „Ping-Test und Diagnose Tool“ haben wir weiterführende Informationen zum Ping veröffentlicht.
Solltet Ihr noch Interesse an weiteren interessanten Beiträgen rund um das Thema Netzwerk haben, so schaut Euch doch bitte nachfolgende Beiträge hier auf Windows-FAQ an.
– Netzwerk zurücksetzen bei Windows 10
– Teaming von Netzwerkkarten und Performance-Probleme
– Windows Systemfehler 1231 – Die Netzwerkadresse ist nicht erreichbar
– Netzwerk-Inventarisierung
– Netzwerkperformance bei 10GBit Netzwerken
– Teaming von Netzwerkkarten – Hyper-V Einstellungen
– Hyper-V Fehler beim Konfigurieren des Netzwerks auf „q1“
– Netzwerkdrucker ohne Domänenbeitritt nutzen
– Netzwerkkarten Informationen anzeigen mit Adapterwatch




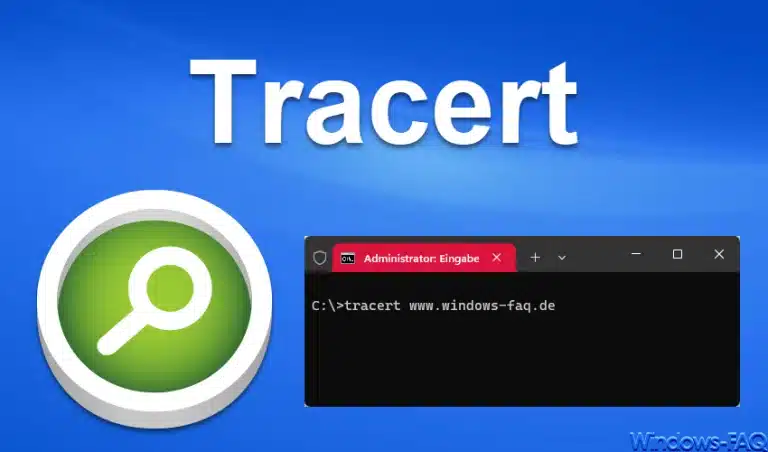




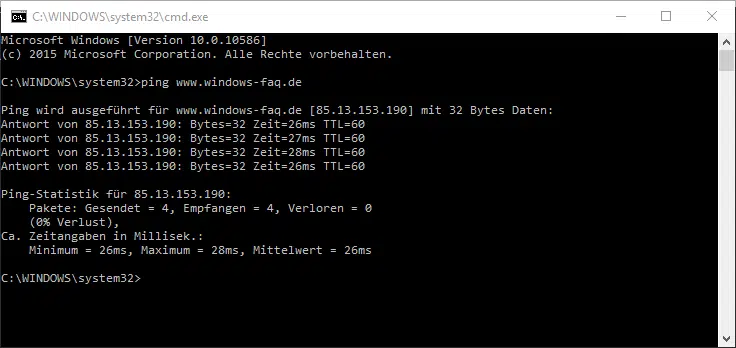
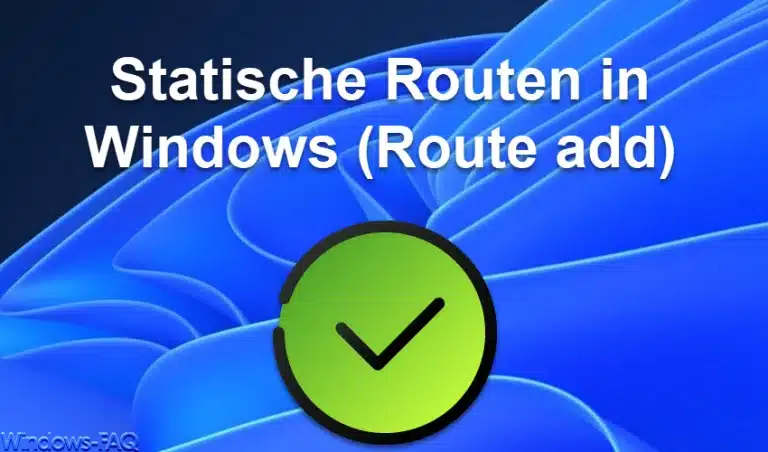
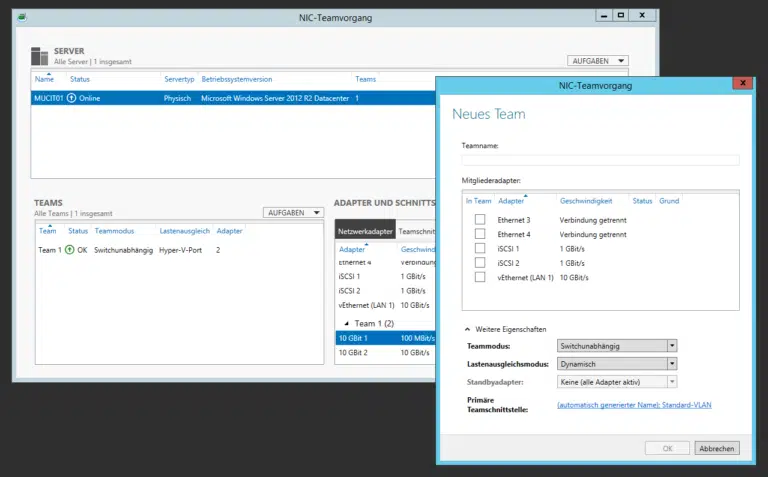

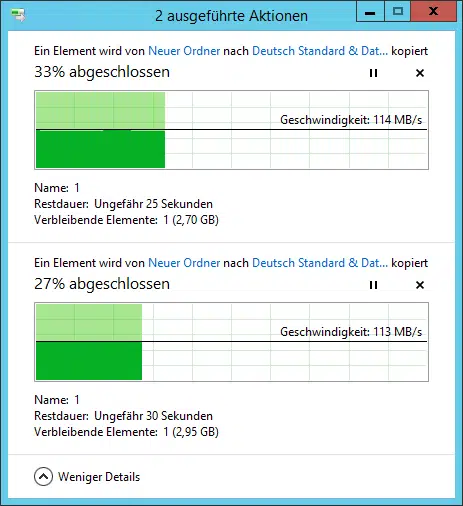
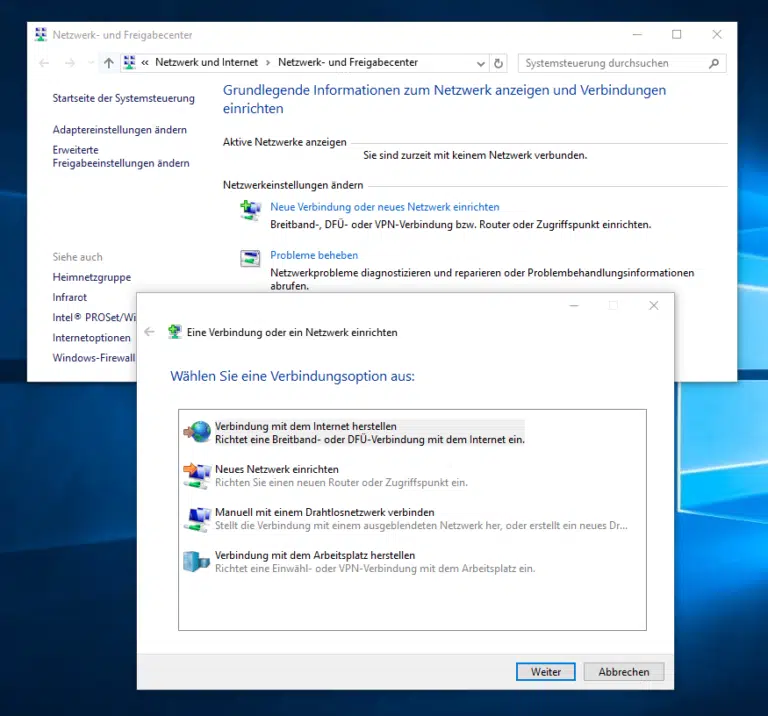
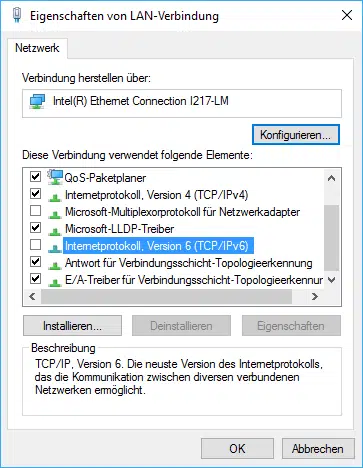


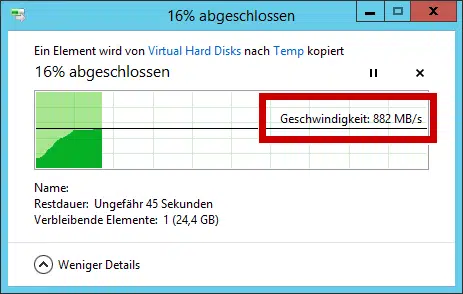
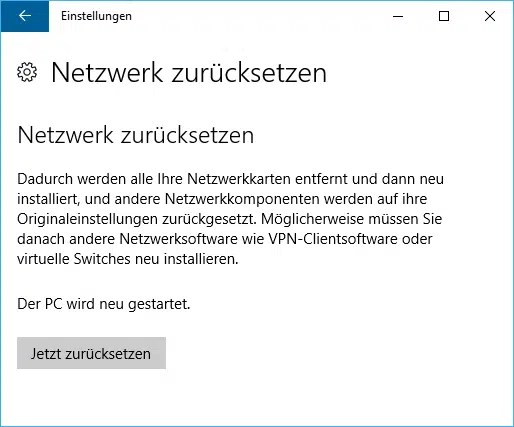



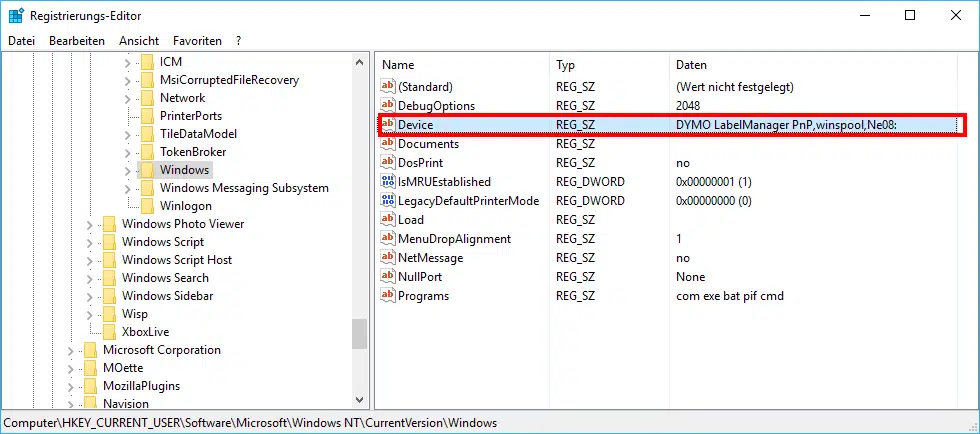





Hallo,
könnte mir jemand helfen das dieses Script auch unter Windows 10 läuft?
Wenn ich die .bat ausführe geht es auf und ich kann die Ip eingeben, danach drücke ich Enter und dann geht es zu und das wars. Würde mich über jede Hilfe sehr freuen. Vielen Dank
Hallo Maik,
gibt es das Verzeichnic C:\Temp?
Startet Du das Script als Administrator?
Viele Grüße
Michael
Hallo Michael, klasse Beitrag und das Script ist genau das, was ich gesucht habe. Ich suche seit Tagen nach einem vergleichbarem Skript, aber das erfüllt alle meine Anforderungen. Ich hoffe Du hast nichts dagegen, dass ich es evtl. noch ein wenig weiterentwickeln werde.
Meine Anpassungen lasse ich Dir dann evtl. auch zukommen und Du kannst diese ja dann hier noch veröffentlichen. Also nochmals besten Dank für das Ping-Script und VG
Jason
Geiles Script, so einfach und doch genial. Das ist genau das, was ich gesucht habe. Leider war es gar nicht so einfach dieses gute Script bei Google zu finden, da sollten die wirklich noch mal an Ihrem Suchergebnislisting arbeiten.
Also nochmals besten Dank dafür und VG
Jason
Hallo Michael oder wer auch immer Ahnung hat,
bei mir funktioniert das Script genauso wenig wie bei Maik. Erzeugt eine mit seltsamen Zeichen benannte Datei auf dem Desktop und das Terminalfenster schließt sich gleich wieder. Bin leider überhaupt kein Könner was Batch-Scripting angeht. Aber das Script wäre genau das, was ich dringend brauche. Also, falls jemand noch einen Tipp was ich falsch mache, dann vielen Dank. Paule
Hallo Jason, hast du vielleicht eine Idee, warum das Skript bei dir funktioniert und bei mir nicht?
Hallo Paule,
Du hattest Recht, der PingTest Quellcode hatte einen Fehler. Das lag daran, dass die Sonderzeichen wie „, ‚ usw. im WordPress nicht korrekt dargestellt werden und durch andere Zeichen ersetzt werden.
Somit konnte dies nicht funktionieren. Wir haben den Quelltext nun als Bild dargestellt und Ihr könnt Euch am Ende dieses Beitrages die Datei direkt downloaden. Bitte beachten, dass Ihr die Datei von .txt auf .bat noch umbenennt. Dann sollte alles einwandfrei funktionieren.
Viele Grüße
Michael
Hallo, woran kann es liegen, dass ein normaler ping ca alle 6-8 mal eine Zeitüberschreitung liefert und dieses Script fast permanent, beim gleichen Ziel? Wo liegt der Unterschied?
Welche IP ist denn die richtige ?
wenn ich über die konsole und über ipconfig die IPV4 wähle, wenn ich meine öffentliche nehme oder die, die hier angegeben ist ?
die öffentliche, die ich auf sämtlichen websites herausfinden kann fängt mit 95 an während die, die mir hier angezeigt (die 2. – also die rechte )wird als einzige mit 99. anfängt.
Ich bekomme auch nur bei der hier angezeigten ab und an eine Fehlermeldung zurück.