Wer sich per RDP (Remotedesktop) auf einen Windows 10 Client aufschaltet, der wird zunächst erst einmal keine Unterschiede feststellen. Anders ist dies allerdings, wenn der Anwender dann versucht, den Remote PC neu zu starten oder ihn herunterfahren will. Den Button „Windows Sicherheit„, so wie wir ihn alle aus Windows 7 kennen, existiert nicht mehr. Auch im gesamten Startmenü von Windows 10 findet der Anwender keinerlei Möglichkeiten, den PC herunterzufahren oder neu zu starten.
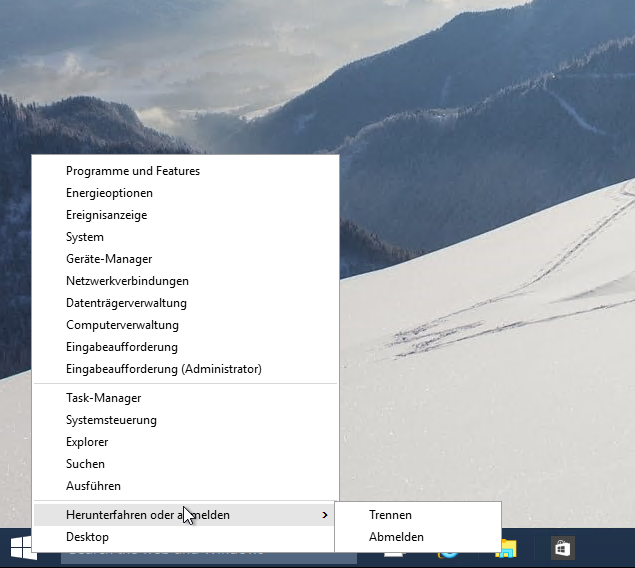
Eine Lösung des Problems ist, einfach die Tastenkombination „Alt + F4“ zu drücken. Einfach diese Tastenkombination direkt auf dem Desktop drücken und dann erscheint folgendes Fenster:

Hier kann nun ausgewählt werden, ob der PC heruntergefahren oder neu gestartet werden kann. Hier kann der Anwender nicht nur „Herunterfahren“ auswählen, es stehen auch noch folgende weitere Optionen zur Verfügung.
- Benutzer wechseln
- Abmelden
- Energie sparen
- Herunterfahren
- Neu starten
Diese Möglichkeit einen PC herunterzufahren gibt es übrigens nicht nur in Windows 10. „Alt“ + „F4“ funktioniert auch in allen anderen Windows Versionen, auch in den Windows Server Versionen. Ein schöner Nebeneffekt ist dabei, dass der Anwender den PC oder Server auch dann herunterfahren kann, wenn Windows Updates zur Installation anstehen. Dann kann der Anwender auswählen, dass beim Herunterfahren keine Windows Updates installiert werden sollen. Es gibt noch viele weitere sinnvolle Tastenkombinationen, die der Windows Anwender benutzen kann. Leider werden viele Tastenkombinationen oftmals vergessen, deswegen haben wir bereits vor einiger Zeit einen passenden Beitrag über die besten Tastenkombinationen unter Windows 8.1 veröffentlicht.
Hier nachfolgend haben wir Euch noch ein paar weitere nützliche Tipps zum Thema „Neustart“ und „Herunterfahren“ vom Windows aufgelistet.
– Windows Auslagerungsdatei durch Sicherheitsrichtlinie beim Herunterfahren löschen
– Pagefile.sys (Windows Auslagerungsdatei) beim Herunterfahren von Windows löschen
– Herunterfahren Button im Windows Anmeldebildschirm anzeigen oder ausblenden
– Windows 10 schneller herunterfahren – Registry Änderung
– Windows herunterfahren und neu starten mit PowerShell Befehlen
– Windows 10 zeitgesteuert per Befehl herunterfahren
– Scripts beim Starten/Herunterfahren oder An- und Abmeldung von Windows ausführen
– Windows 10 herunterfahren mit dem Befehl „SlideToShutDown“
– PC mit Windows 10 bei RDP Sitzung neu starten (herunterfahren)
– Windows Bootzeit und Zeit für das Herunterfahren von Windows exakt messen
– Windows 11 Herunterfahren Button auf Desktop



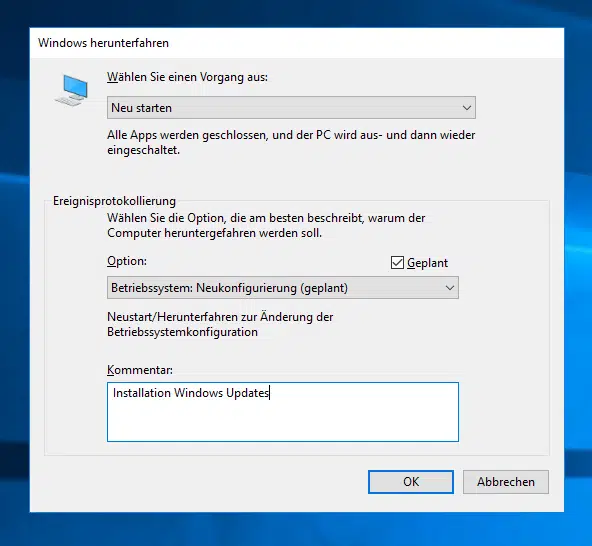

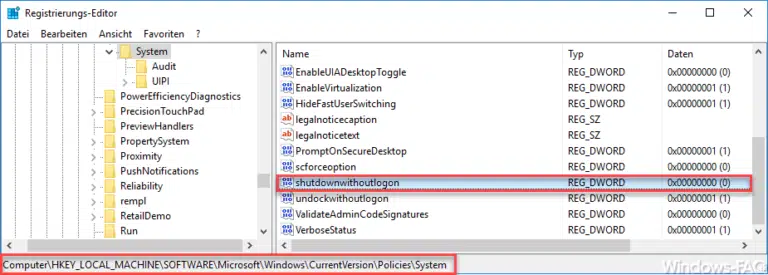

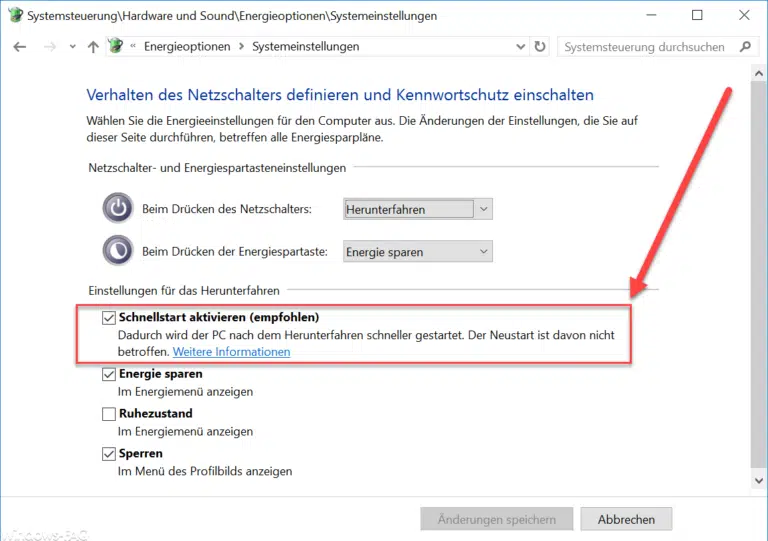
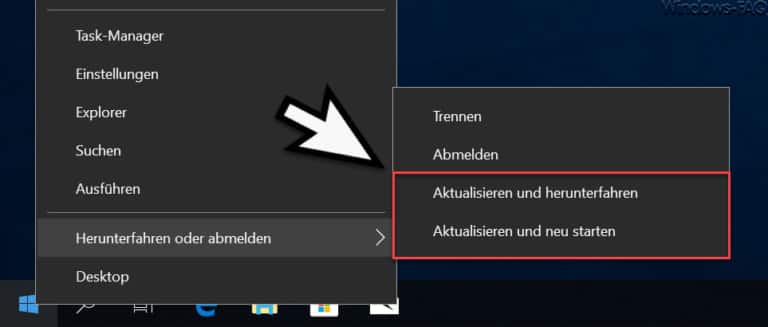
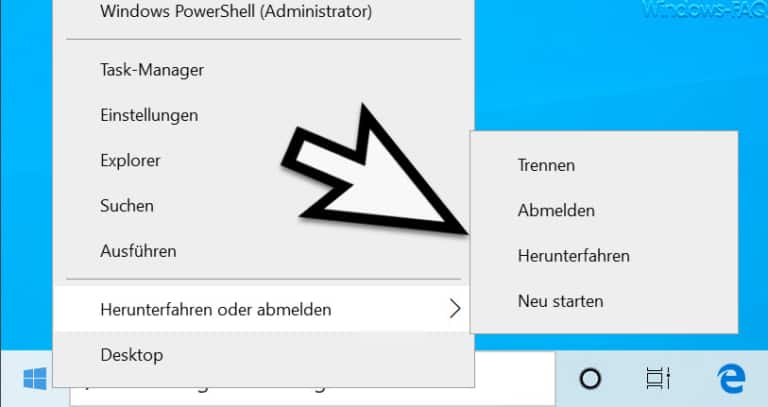

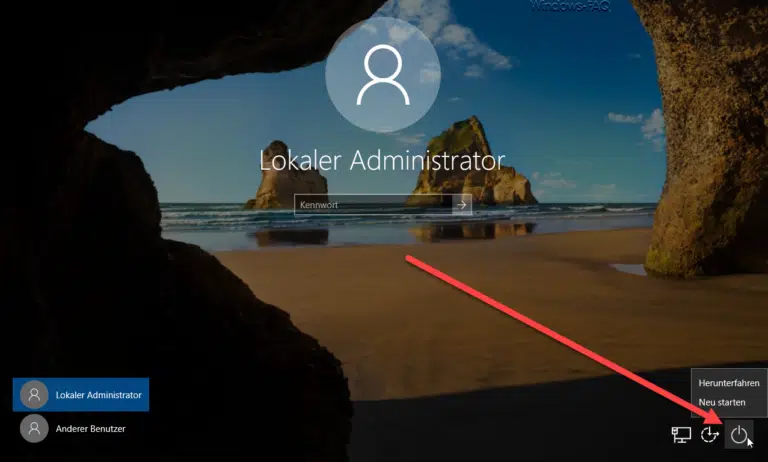






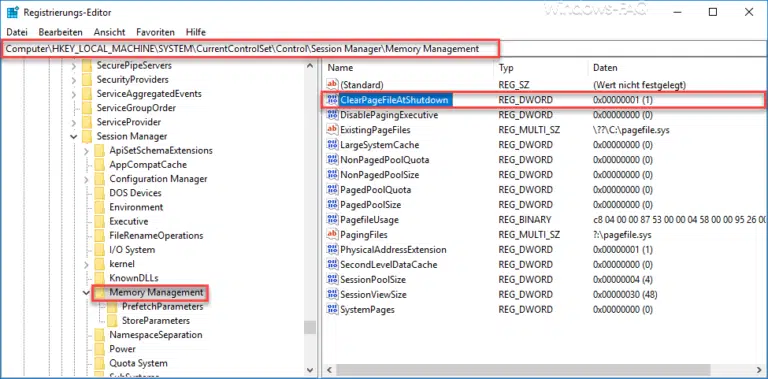
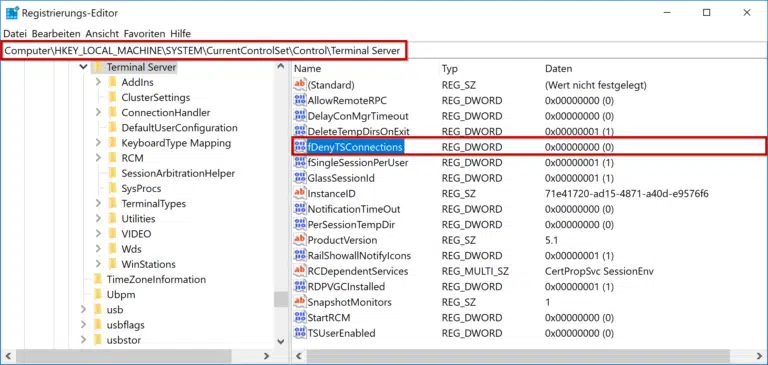
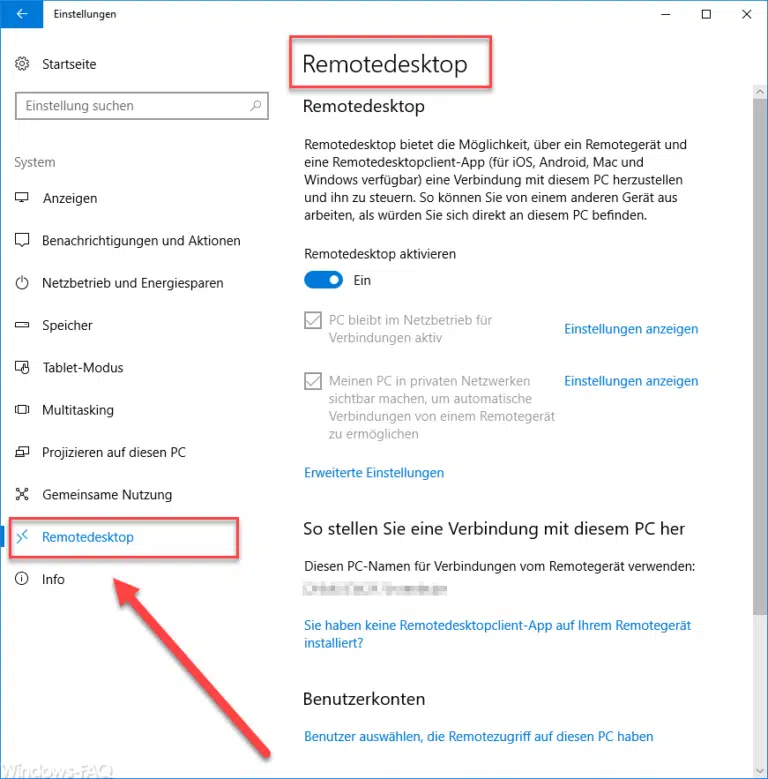
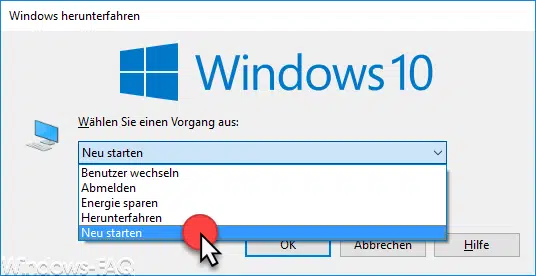
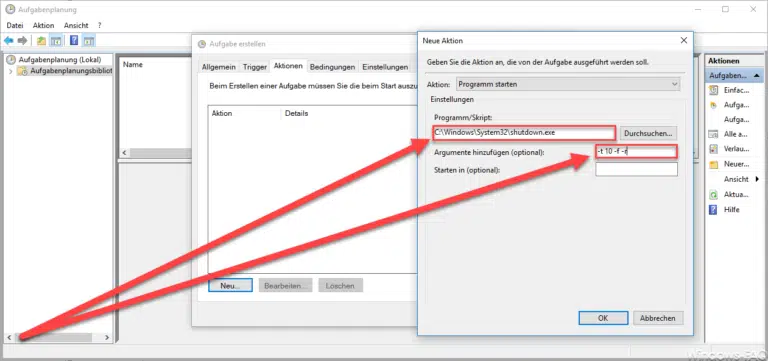
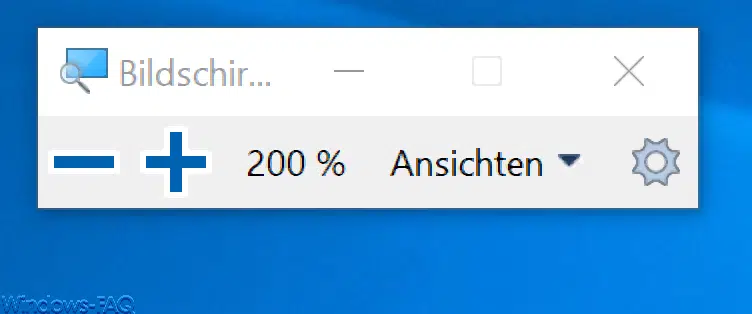
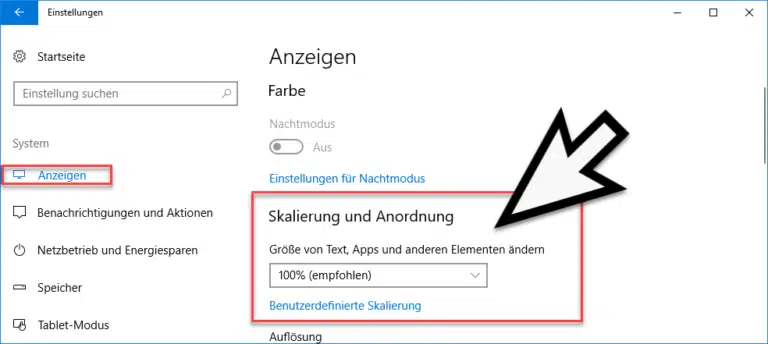


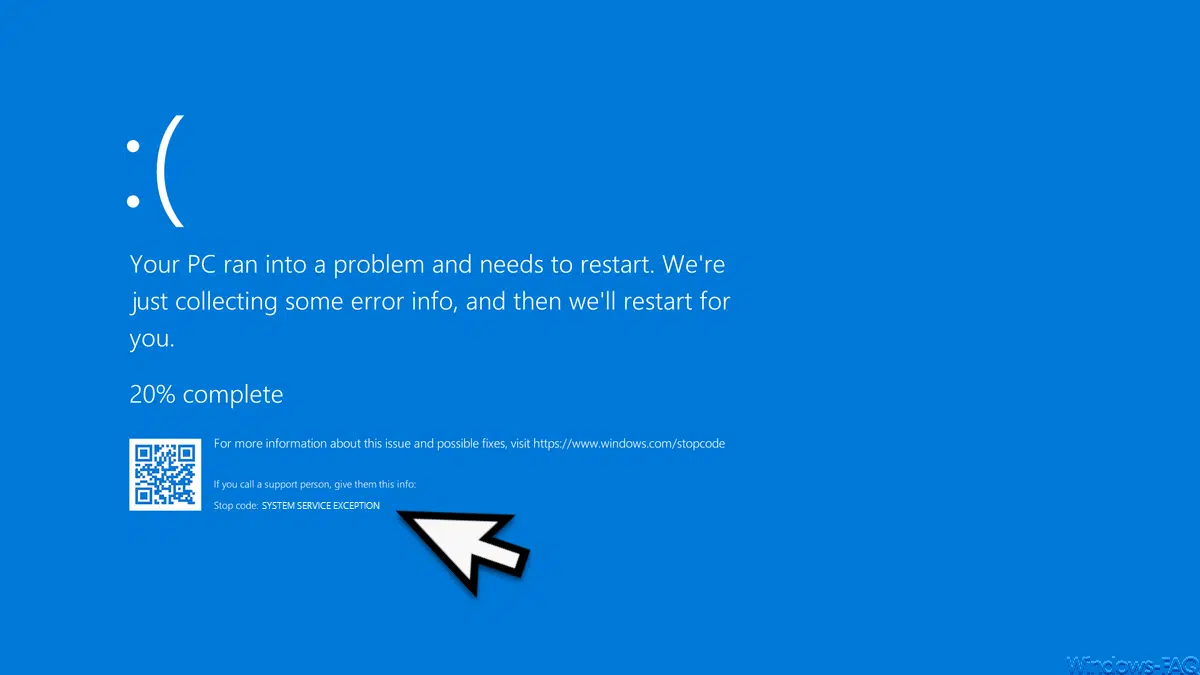
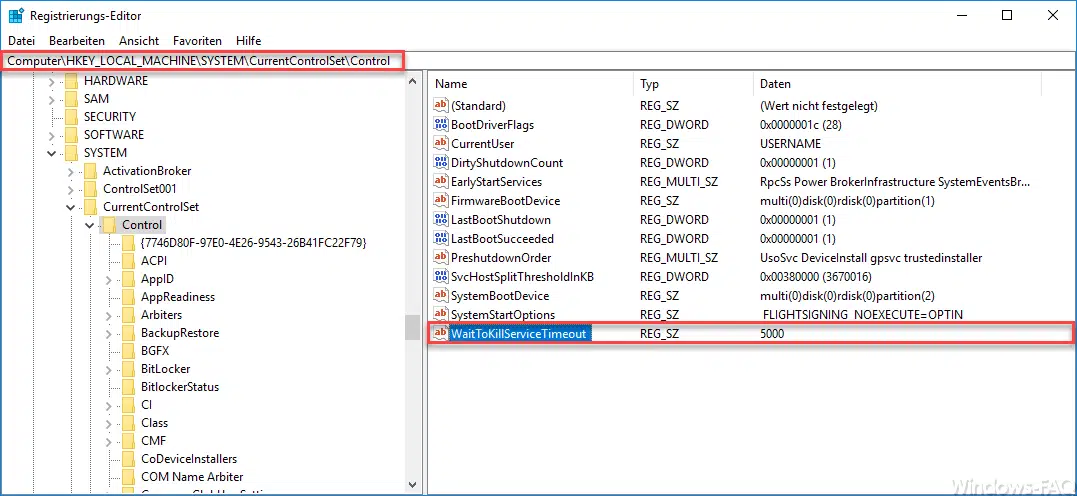




Interessant zusammengefasst.
Anzumerken ist vlt. auch hier noch die funktion per shutdown /s /t 0 aus der commandline 🙂
Sehr gut!
Endlich! So simpel wie es hier scheint, ist es jedoch nicht.
Denn selbst wenn man den Zugriff nicht hat (shutdown -s -t 10 -m\\ Zielrechner >>> Zugriff verweigert (5)) und diesen Zugriffsfehler nicht beheben kann (selbst mit HKEY_LOCAL_MACHINE\SOFTWARE\Microsoft\Windows\CurrentVersion\Policies\System Schlüssel LocalAccountTokenFilterPolicy DWORD = 1 und gpedit.msc „Erzwingen des Herunterfahrens von einem Remotesystem aus = JEDER) mit ALT + F4 geht es….. DANKE!
Wir haben aktuell auch einen eigenen Beitrag zum Shutdown mit seinen vielzähligen Parametern veröffentlicht, falls es Euch interessiert. Ihr findet diesen Beitrag hier:
https://www.windows-faq.de/2016/10/21/shutdown-befehl-und-moegliche-parameter/
Dort sind auch zahlreiche Beispiele für den Shutdown Befehl aufgeführt.
… und mit welchem Trick kann ich während einer RDP-Session (WIN7pro auf WIN10pro) den Admin-Bestätigungsdialog bei SW-Installationen auf dem WIN10-Client bestätigen – bei mir aktuell jedesmal Deaktivierung jeglicher Interaktion (kein Dialog, keine Tastenkombination, keine Mausbestätigung möglich – hilft immer nur RESET)
Leider funktioniert es bei mir mit keiner der erwähnten Möglichkeiten. ALT + F4 führt bei mir lediglich zu einer direkten Trennung der RDP-Verbindung, die Shutdown-Befehle führen zu einer „Zugriff verweigert“-Anzeige.