Das Phänomen kennt wohl jeder: zu Beginn läuft der neue Windows Rechner noch wunderbar und alles geht schnell und flüssig. Nach einiger Zeit verringert sich jedoch ohne ersichtlichen Grund die Geschwindigkeit des Computers. Am deutlichsten bemerkt man dies meist beim Systemstart. Es dauert gefühlt ewig bis das System vollständig hochgefahren ist und man sinnvoll damit arbeiten kann. Oft sind hierfür Programme verantwortlich, die so geschrieben und installiert werden, dass Sie sich automatisch beim Start öffnen. Hier sehen Sie, wie Sie das effektiv verhindern.
Wichtige Anmerkung: Bei Windows 10 gibt e zwar weiterhin das Programm „msconfig„, allerdings ist die Funktion „Systemstart“ in den Windows 10 Taskmanager gewandert. Wie dies genau unter Windows 10 funktioniert, haben wir in dem neuen Beitrag „Windows 10 Autostart bereinigen mit dem Taskmanager (MSCONFIG)“ erläutert.
Sie finden die Funktion zum Verwalten der beim Start ausgeführten Programme, indem Sie in die Suchfunktion unter Start „msconfig“ eintippen und das angezeigte Ergebnis anklicken.

Es öffnet sich die Systemkonfiguration, in der Sie eine Vielzahl an Einstellungen vornehmen können.
Mit dem Reiter „Systemstart“ erreichen Sie die gewünschte Funktion. (Bild unten)


Die Funktion ist im Prinzip kinderleicht zu bedienen. Ein paar Dinge gibt es jedoch, die Sie beim Verwalten der Programme beachten sollten:
- Haken entfernen = Deaktiviert
- Bestätigen mit „Übernehmen“
- Änderungen werden erst mit Neustart aktiv
Das schöne hierbei ist, dass die Programme dadurch nichts von Ihrer Funktion einbüßen. Sollte ein Programm wirklich benötigt werden, wird es normalerweise ohnehin gestartet. Im Zweifel ist meistens mit einer kurzen Google-Suchanfrage geklärt, ob Sie ein Programm beim Start deaktivieren sollten oder nicht. Ihr Virenscanner sollte zum Beispiel, falls er hier auftaucht, unbedingt automatisch beim Start aktiviert werden. Das gilt auch für „Auto Updater“ des Virenscanners und anderer Software. So nervig die Benachrichtigungen manchmal sein mögen: die aktuellsten Versionen schließen auch immer dringende Sicherheitslücken und sind daher enorm wichtig.
Wenn Sie nicht ganz radikal CPU und Arbeitsspeicher einsparen müssen, empfiehlt es sich außerdem, keine Programme zu deaktivieren, die Sie tatsächlich dauerhaft im Hintergrund benötigen (Desktop Anwendungen von Cloud-Diensten wie Dropbox, OneDrive oder Voice-over-IP Systeme, über die Sie erreichbar bleiben sollten etc.)
Anmerkung vom 16.11.2016: In einem weiteren Beitrag haben wir uns damit befasst, wie Ihr mit ganz einfachen Windows Boardmitteln die Windows Bootzeit und die Zeit für das Herunterfahren Eures Windows Systems feststellen könnt. Den passenden Artikel dazu findet Ihr unter „Windows Bootzeit und Zeit für das Herunterfahren von Windows exakt messen„.




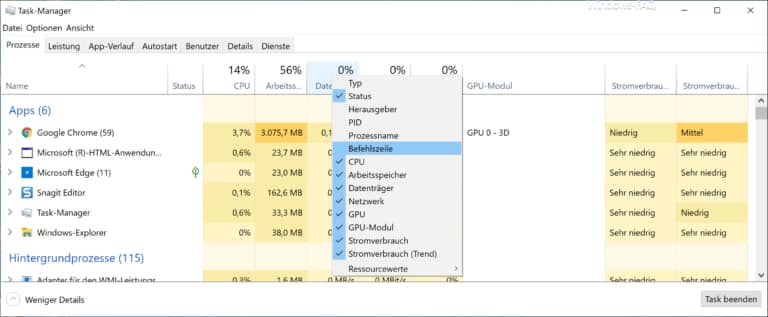

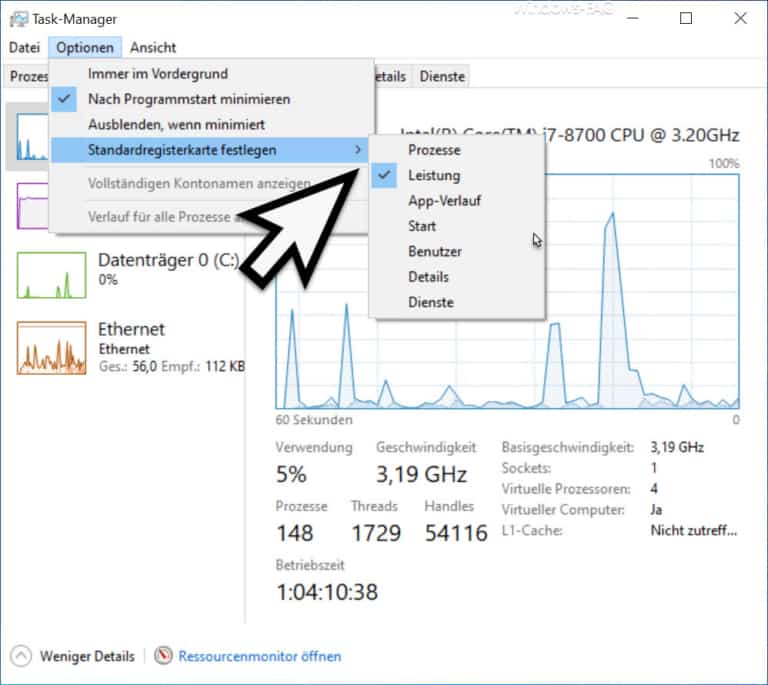
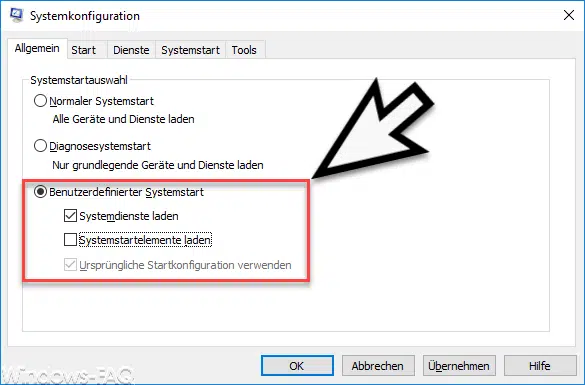
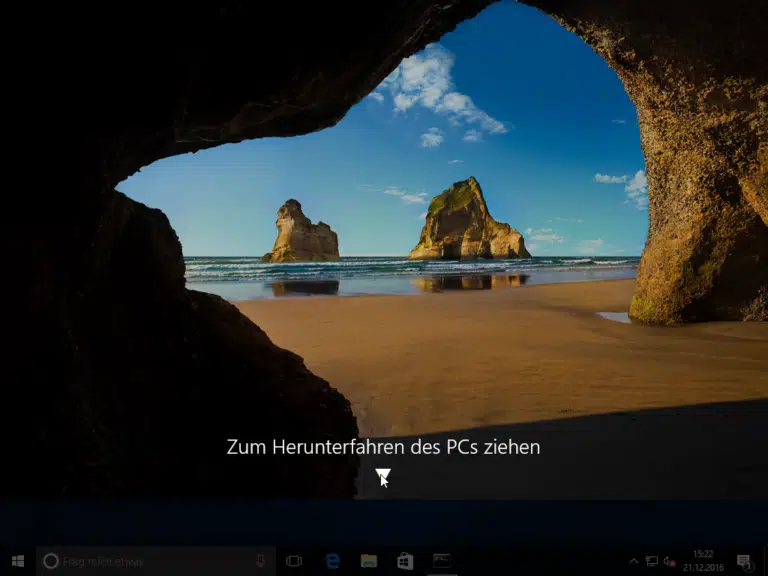
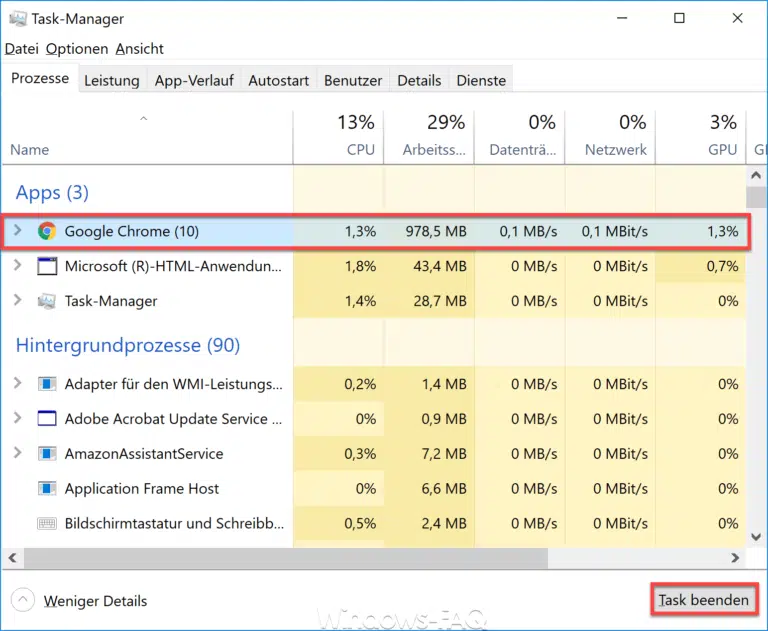
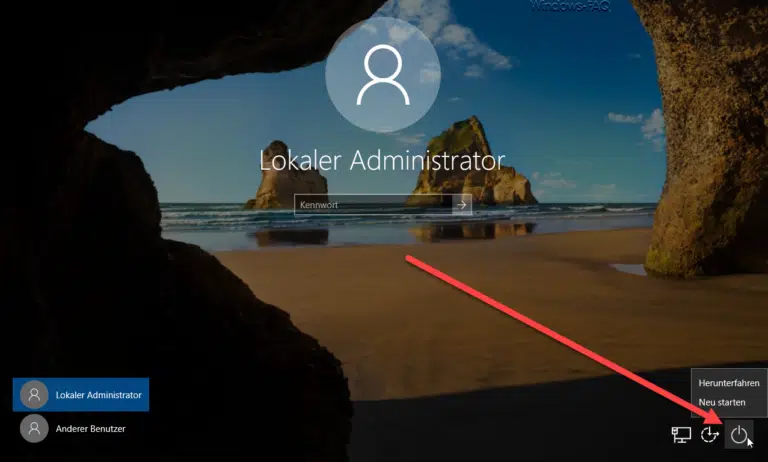
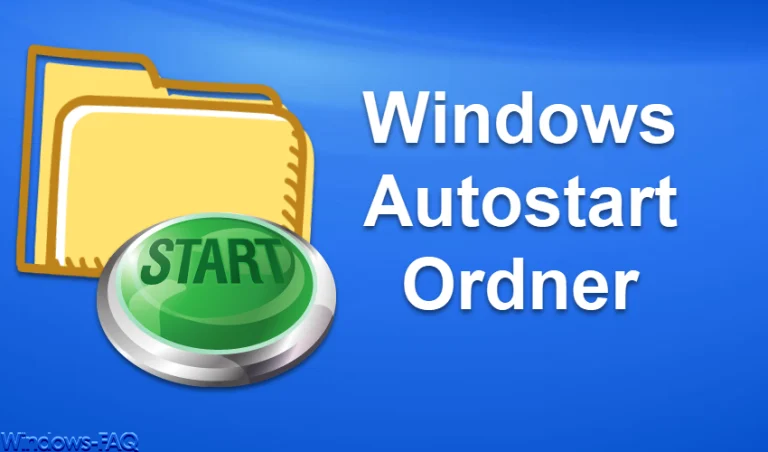
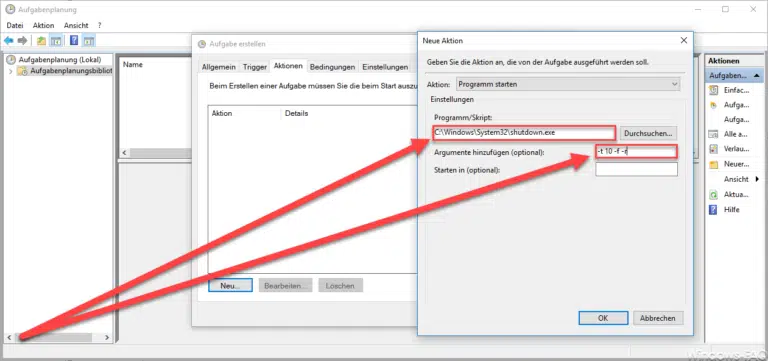
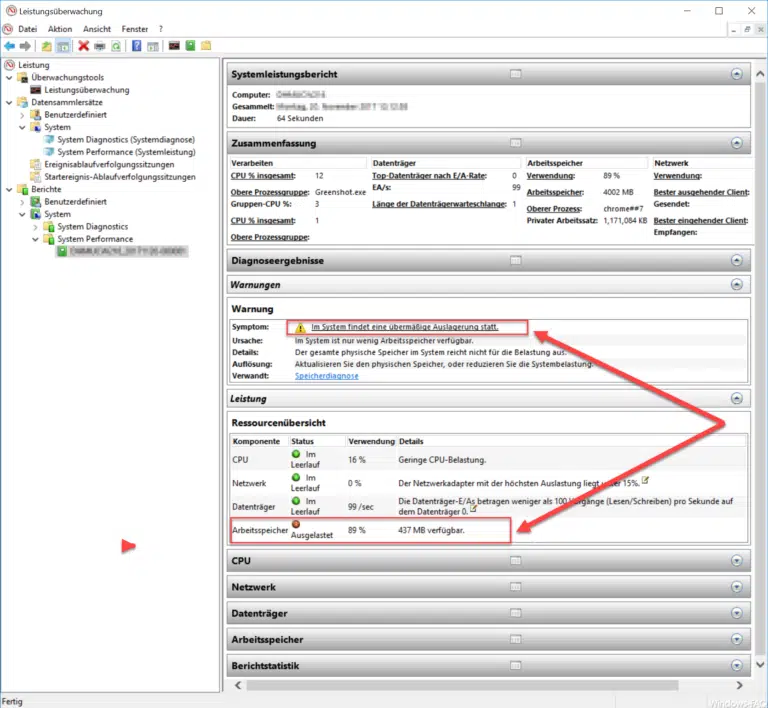



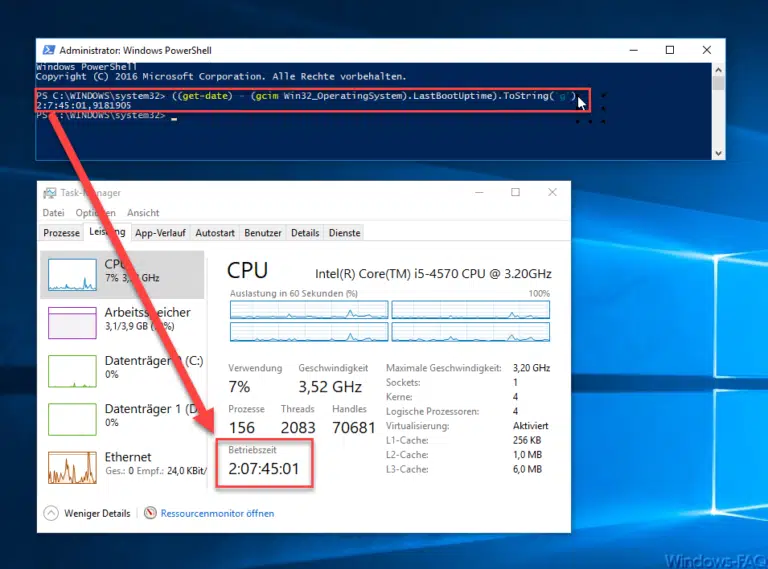
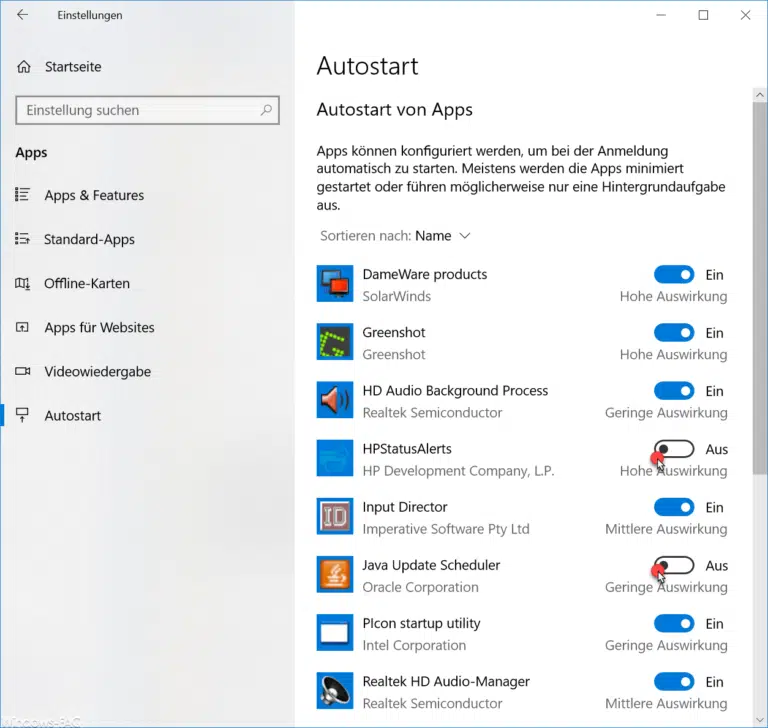
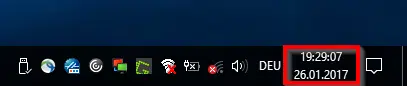


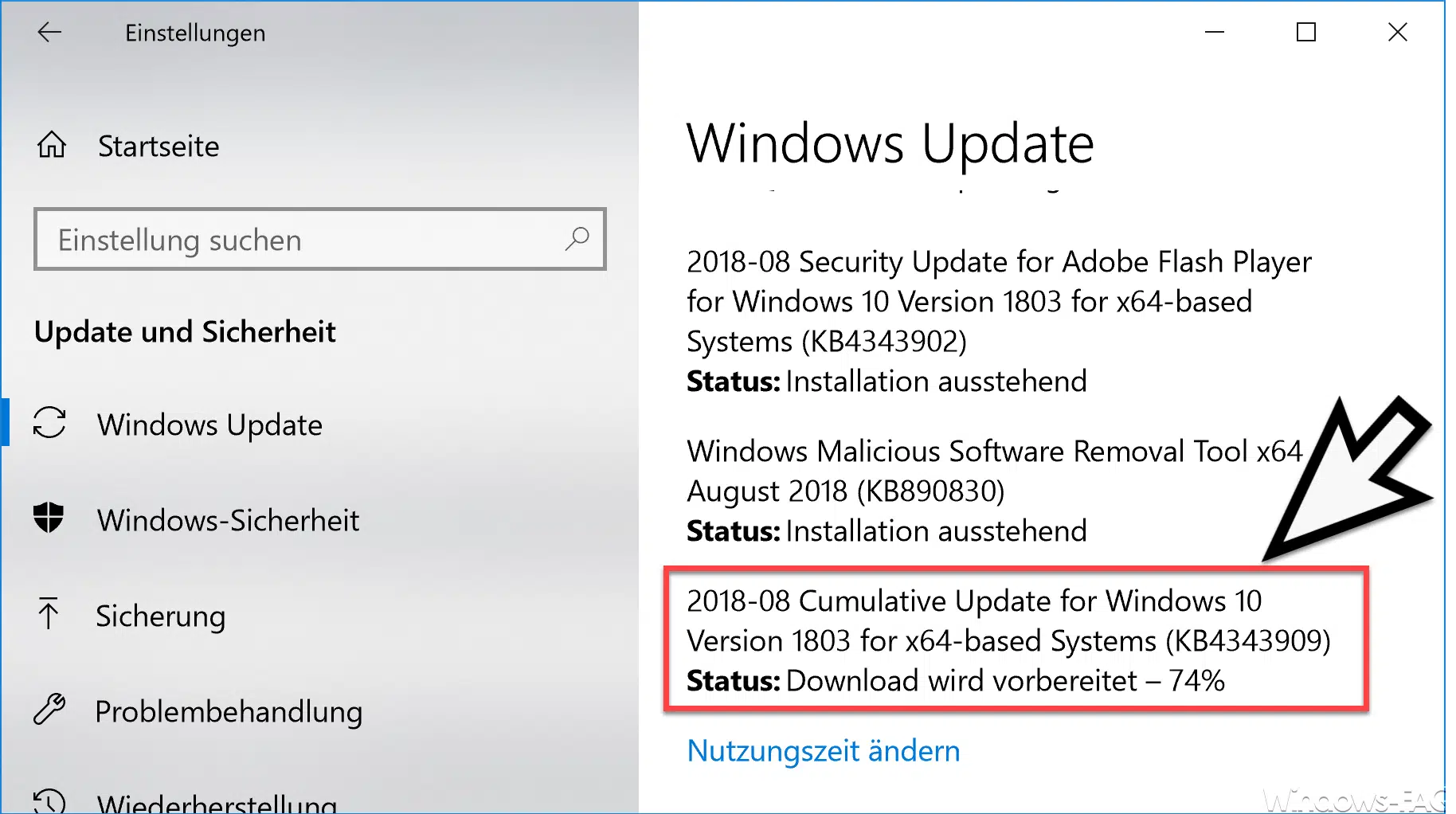
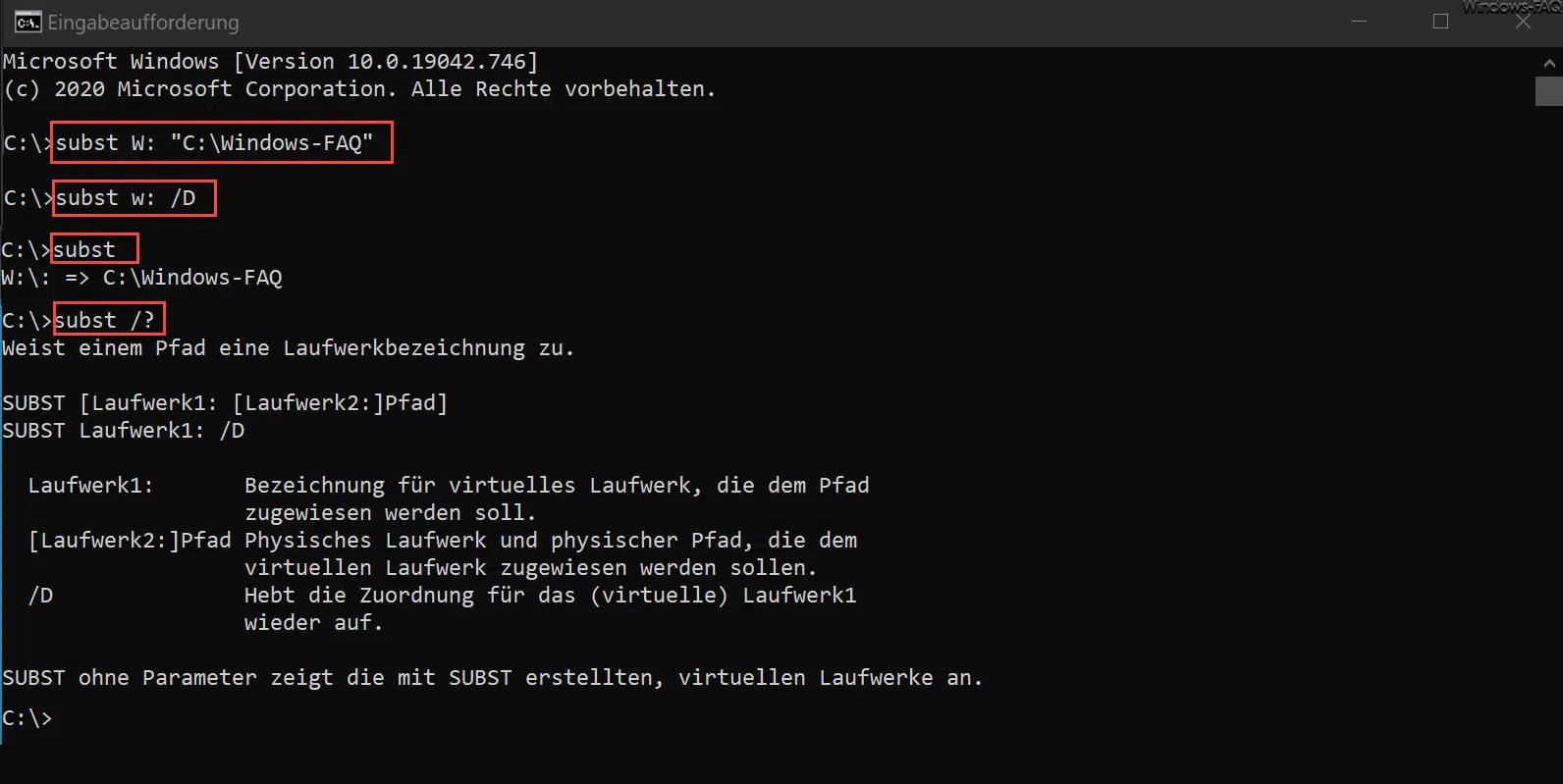




verwende seit längerem „soluto“, da können alle unwichtigen dinge verzögert gestartet werden…
auch wird auf wunsch die bootzeit eingeblendet, wenn es mal ein paar sekunden länger dauert, sieht man es auch gleich… „i like it“ 🙂
greets
Danke für die Tipps, ich konnte einige Progrfamme aus dem Autostart entfernen und nun ist mein PC doch deutlich schneller beim Hochfahren. Demnächst werde ich meinen PC noch mit einer SSD anstatt einer Hybrid-Festplatte ausstatten und dann sollte es noch schnell gehen, so hoffe ich. Habt Ihr Erfahrungen welche SSD die beste Preisleistung bietet? Ich wollte eigentlich maximal 100€ für eine 256GB SSD ausgeben. Danke schon mal vorab für eure Hilfe.