WordPress ist das meist verwendete CMS System für Websites. Auch Windows-FAQ.de läuft unter WordPress, wie viele andere Blogs auch. Ich möchte Euch heute mal erläutern, wie Ihr ein Testsystem mit Hilfe Xampp lokal auf Eurem PC installieren könnt.
XAMPP kann jeder kostenlos bei Apache Friends herunterladen. Es werden dabei mehrere Version zum Download angeboten, ich würde empfehlen das “Installer”-Paket zu nehmen. Nach dem Download einfach die Datei zum Installieren aufrufen.
Am Anfang erscheint gleich die Abfrage, in welcher Sprache die Installation vorgenommen werden soll.

Sollte die Benutzerkontensteuerung noch aktiv sein, so erscheint folgendes Fenster:

„Die Benutzerkontensteuerung unter Windows „UAC“ ist auf Ihrem System deaktiviert (empfohlen). Bitte beachten Sie, das eine nachträgliche Aktivierung des Benutzerkontenschutz die Funktionalität der XAMPP-Komponenten beeinträchtigen kann.“
Nun wird noch das Xampp Installationsverzeichnis abgefragt. Ich würde empfehlen den Standard zu belassen.

Danach erscheint ein Fenster, in dem Ihr entsprechende Optionen einstellen könnt. Hier würde ich ebenfalls empfehlen den Standard zu übernehmen, wie im nachfolgenden Bild zu erkennen. Die 3 Dienste (Apache2, MySQL und Filezilla FTPD) braucht Ihr nicht zu installieren.

Nun dauert es je nach Geschwindigkeit Eures PC´s ein paar Minuten, bis Xampp auf Eurem PC installiert ist. Aktuell wurde hier die Version Xampp 1.7.7 installiert. Nach der erfolgreichen Installation erscheint folgendes Fenster:

Abschließend wird gefragt, ob das Xampp Control Panel gleich nach Abschluss der Installation gestartet werden soll. Diese Frage solltest Du mit „Ja“ beantworten.

Nachdem das Control Panel von Xampp gestartet wurde, müsst Ihr nun unbedingt die 2 Dienste „Apache“ und „MySQL“ starten, wie Ihr in dem nachfolgendem Bild erkennen könnt.

XAMPP ist nun vollständig installiert und die Dienste Apache und MySql laufen. Nun kannst Du in Deinem Browser folgende URL aurufen:
http://localhost/xampp/splash.php

Hier solltest Du nun „Deutsch“ wählen und gelangst somit auf die Übersichtsseite von Xampp.

Hier findest Du nun zahlreiche Möglichkeiten, Xampp zu konfigurieren und zu nutzen. Um nun eine WordPress Datenbank anzulegen musst Du auf der Linken Sidebar auf „phpMyAdmin“ klicken. Anschließend wird die Konfigurationsoberfläche „phpMyAdmin“ gestartet und ein weiteres Fenster angezeigt.
Im dem neuen Fenster müsst Ihr nun oben auf „Datenbank“ klicken und schon könnt Ihr den Namen Eurer WordPress Datenbank eingeben. Ich habe einfach den Namen „WordPress“ eingegeben und die Datenbank dann mit „Anlegen“ erstellt.

Nachdem Ihr nun auf „Anlegen“ geklickt habt wird die Datenbank erzeugt und Ihr sehr kurz folgende Einblendung:

Nun erscheint in der linken Sidebar des Fensters die „wordpress“ Datenbank. Wenn Ihr nun auf „wordpress“ klickt so könntet Ihr Tabellen für die Datenbank anlegen, was Ihr aber nicht durchführen müsst, denn das übernimmt das WordPress Installationsprogramm unter Windows.

Um nun fortzufahren müsst Ihr Euch als nächstes die aktuellen WordPress Version herunterladen und entpacken. Ich würde Euch empfehlen die Deutsche Variante zu nutzen. Den passenden Download findet Ihr hier.
Nachdem Ihr Euch die aktuelle Version als ZIP-Datei heruntergeladen habt müsst Ihr diese entpacken und den kompletten Inhalt in das Verzeichnis Eurer XAMPP Installation kopieren. In meinem Fall war es das Verzeichnis „C:\Xampp\htdocs\wordpress„. Dies kann natürlich abweichen wenn Ihr das Xampp Paket am Anfang dieses Beitrages an einem anderen Ort installiert habt.

In diesem neuen Verzeichnis gibt es nun eine Datei mit dem Namen „WP-CONFIG-SAMPLE„. Diese Datei dann bitte mit dem Editor öffnen und folgende 3 Zeilen entsprechend abändern:

In der Zeile mit „DATABASE_NAME_HERE“ muss nun die angelegte Datei mit dem namen „wordpress“ eingetragen werden.
In der Zeile mit „USERNAME_HERE“ bitte einfach „ROOT“ eintragen.
In der Zeile mit „PASSWORT_HERE“ bitte einfach „“ eintragen, also einfach den Text innerhalb der „“ entfernen.
Nun kommt etwas sehr wichtiges: Diese Datei muss als Datei „wp-config.php“ in dem WordPress Verzeichnis gespeichert werden, in meinem Fall also in dem Verzeichnis „C:\Xampp\htdocs\wordpress“.

Nun könnt Ihr in Eurem Browser folgende URL aufrufen:
http://localhost/wordpress/wp-admin/install.php
Es sollte nun folgendes Fenster erscheinen, in dem Ihr einige Informationen über Euren Blog angeben könnt wie Blogtitel, Benutzername, Kennwort und eine E-Mail Adresse.

Nachdem Ihr alle Eingaben gemacht habt abschließend bitte auf „WordPress installieren“ klicken.
Nach ein paar Sekunden ist alles fertig und Euer lokaler Blog ist installiert. Dies wird Euch angezeigt durch folgende Mitteilung:

Es wird Euch angezeigt, dass WordPress erfolgreich installiert wurden. Nun auch „Anmelden“ klicken und Euch mit dem Benutzernamen und dem von Euch gewählten Kennwort anmelden. Nun erscheint folgende Konfigurationsoberfäche von WordPress.

Das war´s. Ihr habt erfolgreiche die lokale WordPress Installation vorgenommen. So schwer ist es doch eigentlich gar nicht und Ihr könnt nun lokal den Umgang mit WordPress testen. Dies ist optimal zum Testen von Theme Anpassungen oder auch vor der Einführung neuer Plugins.
Wenn Ihr übrigens professionelle Hilfe und einen kompetenten Partner für Eure WordPress Installation oder Euren Internetauftritt sucht, so kann ich Euch die Münchner Webdesign Agentur für WordPress CMS Systeme sehr ans Herz legen.
Ihr könnt nun oben links auf den Namen „Windows-FAQ“ bzw. Euren gewählten Namen klicken und dann erscheint der lokale Blog, wie Ihr hier nachfolgend sehen könnt.

Wir wünschen Euch viel Spaß beim Arbeiten mit WordPress!





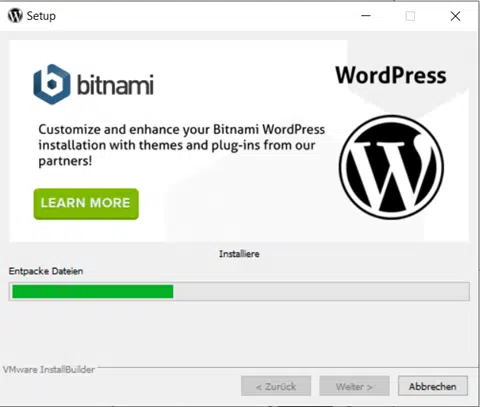

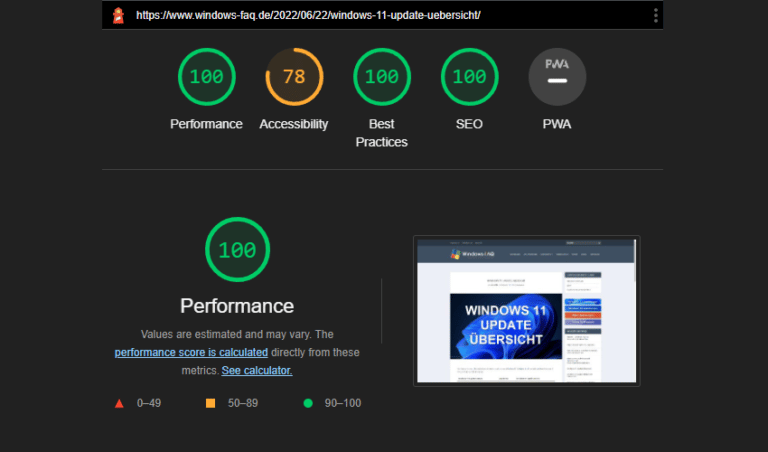

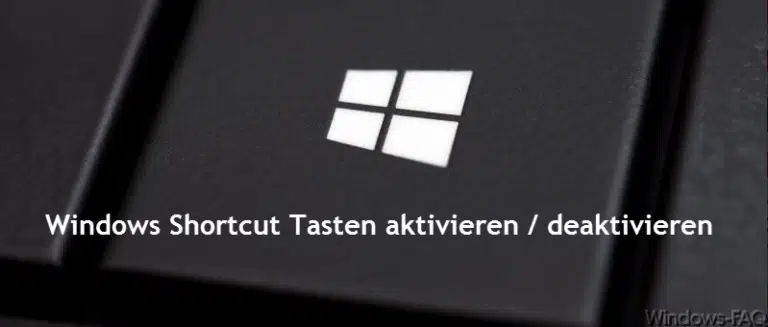
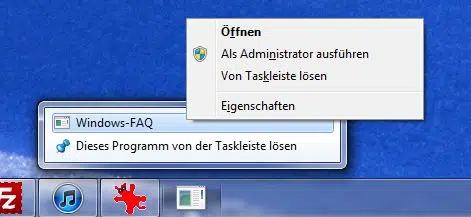
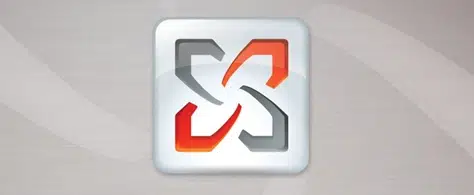
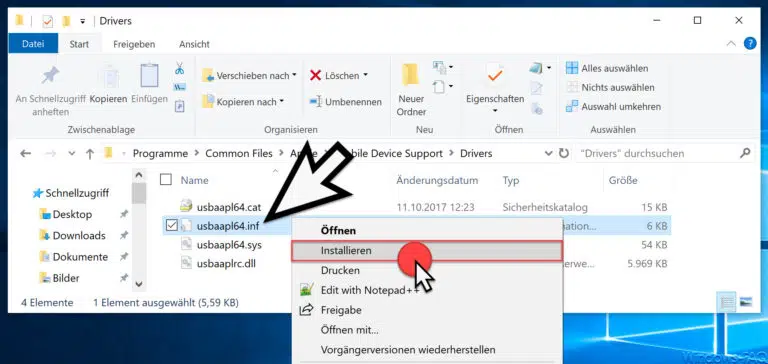
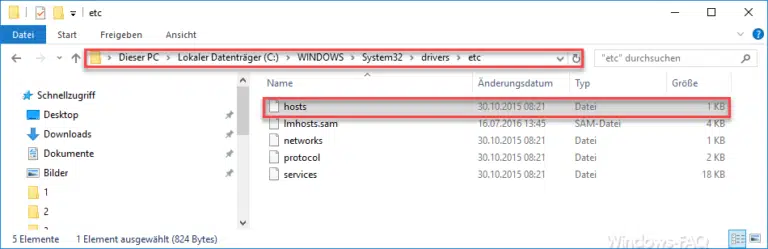
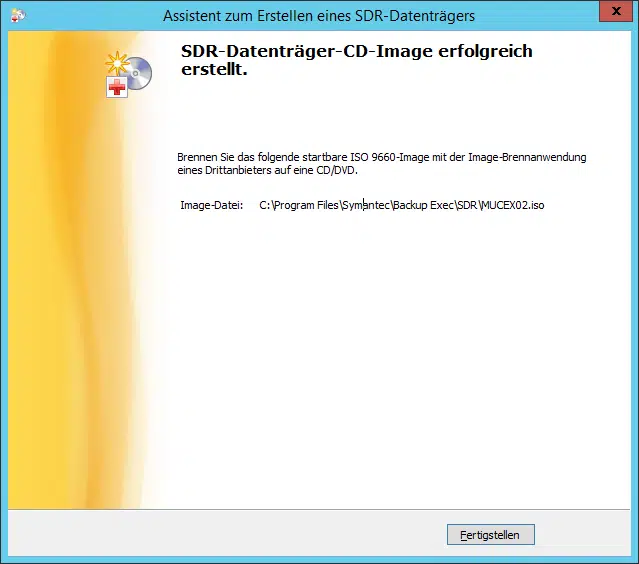
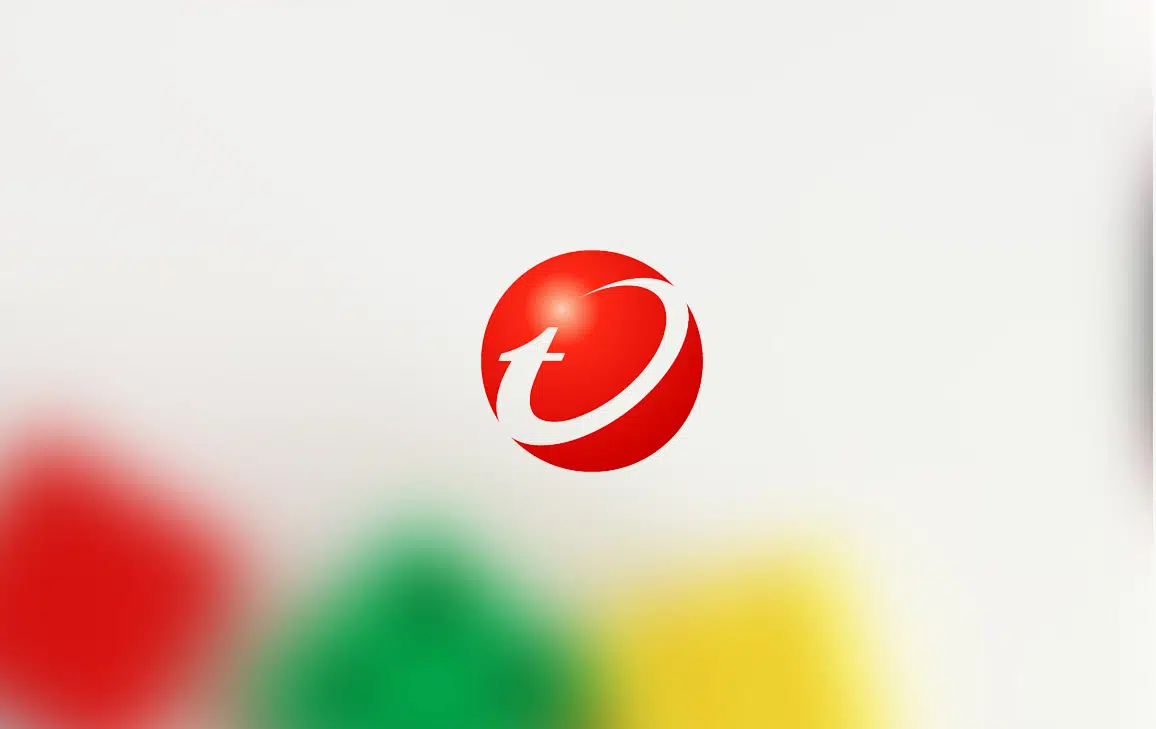



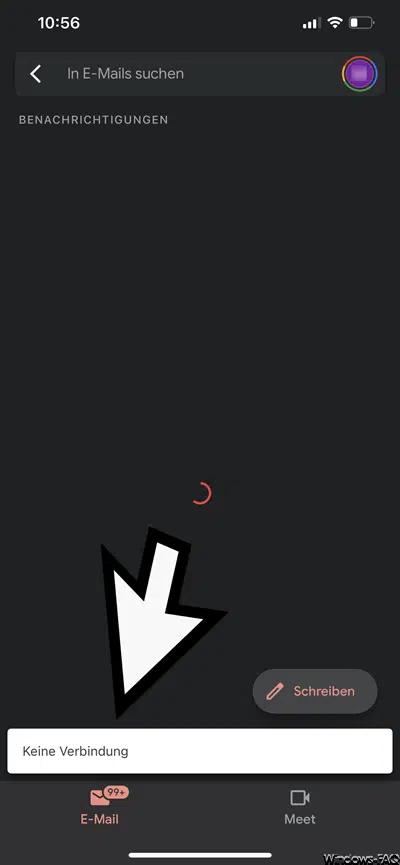





Klasse Anleitung, hat bei mir super und auf Anhieb funktioniert. Danke und VG Daniel
Ich stimme Daniel absolut zu, klasse erklärt und mit den Bildern sollte es eigentlch jedem gelingen, WordPress auch lokal zu installieren. Anleitungen zu WordPress und Xampp gibt es viele im Netz, dies ist aber mit Sicherheit eine der besten und auch am aktuelsten.
Danke und Gruss
Sabine
Simply perfect 🙂
Zum Testen ist das ideal. Das werde ich mir auch mal downloaden. Mit der Anleitung von dir dürfte die Installation ja kein Problem sein.
in dem Beitrag von batosta
vom Juni 5, 2012 zu 8:04 pm
führt der Link in „WordPress mit XAMPP lokal installieren http://t.co/fL…..nt“ zu einer als attackierend gemeldeten Website, die von meinen Browser blockiert wurde!
mfg
Sabine