Fast jeder PC verfügt heutzutage über einen Internetzugang. Aber viele Anwender stehen immer dann vor einem Problem, wenn Ihr PC neu installiert wurde oder sie sich einen neuen PC gekauft haben.
Aber eigentlich ist die Einrichtung nicht besonders kompliziert. Man muss dabei nur einige Dinge genau beachten. Zunächst muss von dem Internet Provider die Leitung in die Wohnung oder das Haus gelegt werden. Je nachdem ob Ihr den DSL-Zugang mit oder ohne Router abgeschlossen habt geht es dann weiter. Es ist immer ein wenig abhängig davon bei welchem Provider der Vertrag geschlossen wurde. Wichtig ist dass Ihr ein DSL-Modem und ein entsprechend Router einsetzt, am besten ein Gerät welches Modem und Router vereint.
Nachdem Ihr das Modem und den Router angeschlossen habt muss die „SYNC“ Lampe leuchten. Damit könnt Ihr feststellen ob Eure Internetleitung zumindest schon mal Synchron läuft. Nun können wir beginnen und den Internetzugang einrichten. Weiterführen Informationen zum Einrichten von Internetzugängen findet Ihr auch bei internetanbieter.info. Dann verbindet Ihr Euren PC und den Router mit einem Netzwerkkabel. Kurz darauf wird dem PC dann eine IP-Adresse zugeordnet, da der Router als DHCP-Server fungiert und dem Client, also Eurem PC, automatisch eine IP-Adresse zuteilt.
Jetzt kommt es wiederum auf den DSL-Anbieter an. Wenn er eine CD mit einem Setup-Programm mitliefert, so werden Ihr in der Regel komplett per Assistent durch die Einrichtung geleitet. Wenn dies nicht der Fall ist müsst Ihr zunächst das Webinterface des Routers aufrufen. Entweder Ihr entnehmt der Bedienungsanleitung des Routers die IP-Adresse, die er standardmäßig hat, oder Ihr ruft folgendes auf:
– Windows-Taste + „R“
– CMD (Enter)
– IPCONFIG (Enter)
Nun wird Euch die IP-Adresse Eures PC´s und die IP-Adresse Eures Routers angezeigt, diese steht bei „Standardgateway„. Diese IP-Adresse bitte genauso im Internet Explorer als Adresse eingeben und schon wird die Konfigurationsseite Eures Routers angezeigt.
Das Fenster mit der Eingabeaufforderung könnt Ihr dann wieder schließen.
Wie Ihr Euch am Router anmelden könnt (Benutzername und Kennwort) steht in der Bedienungsanleitung. Wichtig ist dass Ihr nun direkt im Router die Zugangsdaten Eures Providers eingebt. Solltet Ihr auch einen WLAN-fähigen Router einsetzen so könnt Ihr auch dort die WLAN Einrichtung vornehmen. Bei aktuellen Routern wird man durch alle Komponenten in der Regel durch Assistenten geleitet, sodass Ihr die einzelnen Optionen gar nicht suchen müsst.
Wenn Ihr WLAN einrichtet, so bitte unbedingt an die WPA2 Verschlüsselung denken, da Ihr ansonsten nicht optimal geschützt seid.
Nachdem Ihr alle Einstellungen vorgenommen habt sollte der Router einmal neu gestartet werden und Euer Internetzugang sollte funktionieren. Wenn nicht einfach nochmals die Routerkonfiguration und vor allem die Zugangsdaten prüfen, da diese sehr oft falsch eingegeben werden.
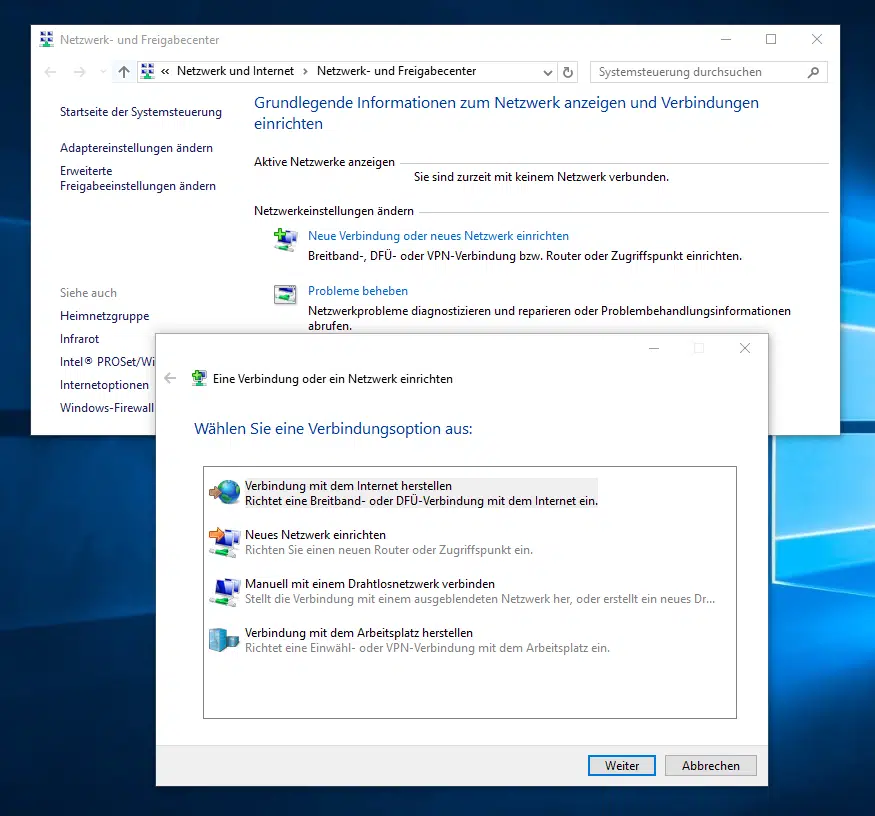
Nachdem der Internetzugang funktioniert könnt Ihr das Netzwerkkabel entfernen und in den Netzwerkverbindungen auch das WLAN einrichten. Falls es bei Euch nicht klappt hinterlasst einfach einen Kommentar, ich helfe Euch gerne weiter.
Wenn Ihr an weiteren Informationen rund um Netzwerkthemen interessiert seid, so schaut Euch doch bitte mal folgende Beiträge an.
– Computer im Netzwerk verstecken
– Netzwerkdrucker ohne Domänenbeitritt nutzen
– Teaming von Netzwerkkarten und Performance-Probleme
– Windows Systemfehler 1231 – Die Netzwerkadresse ist nicht erreichbar
– Netzwerkprobleme feststellen – Nur Ping Aussetzer protokollieren – Pingtest.bat
– Netzwerk-Inventarisierung
– Teaming von Netzwerkadaptern
– Netzwerkperformance bei 10GBit Netzwerken
– Lastverteilung auf 2 Netzwerkkarten per Registry Änderung
– Hyper-V Fehler beim Konfigurieren des Netzwerks auf „q1“
– Das Standardgateway ist nicht verfügbar











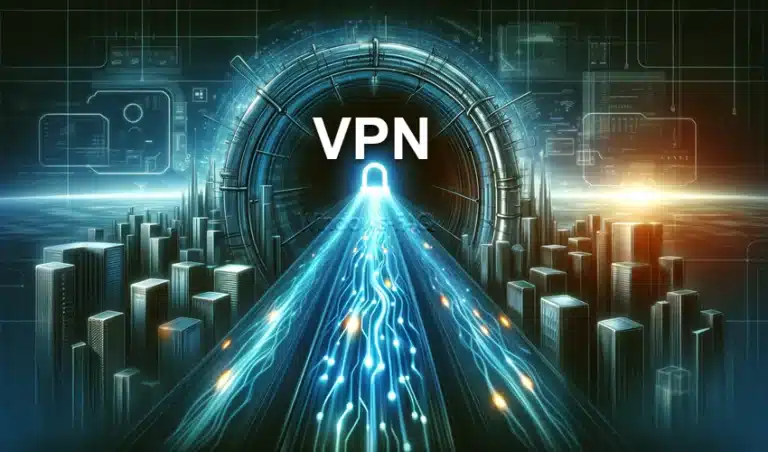
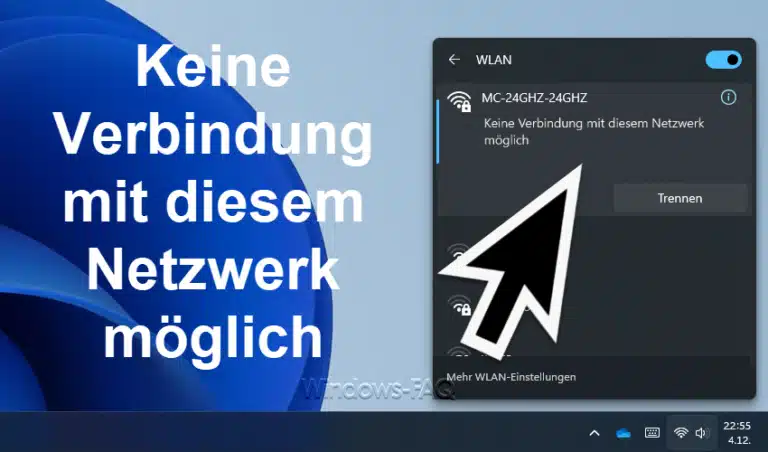
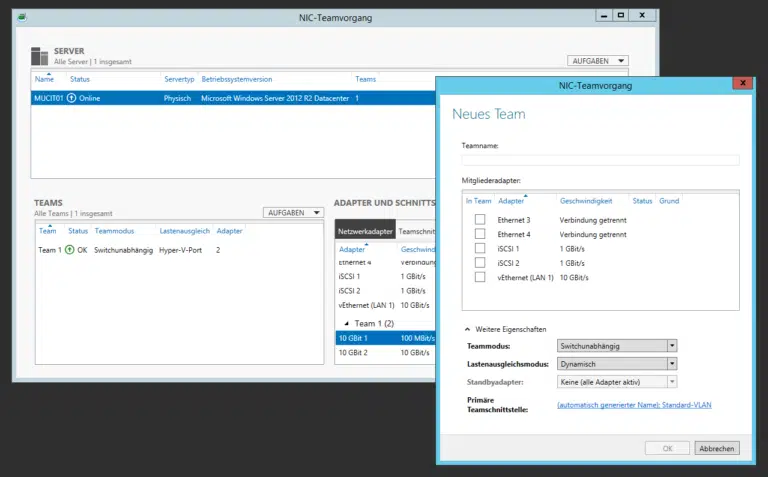

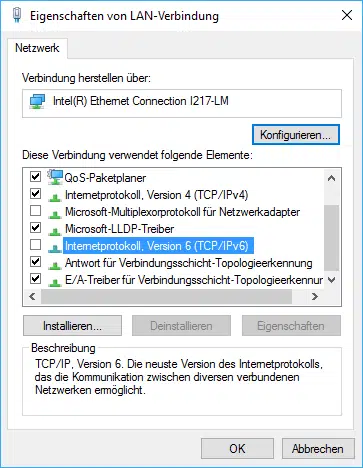

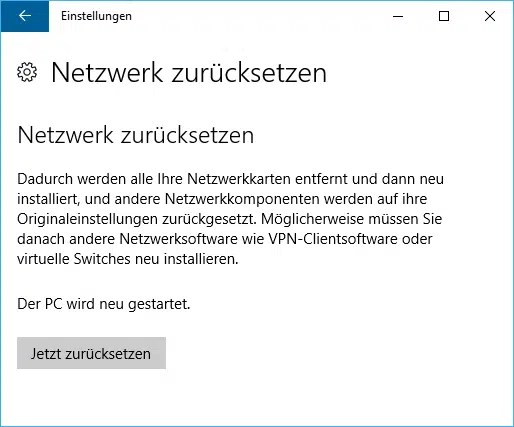


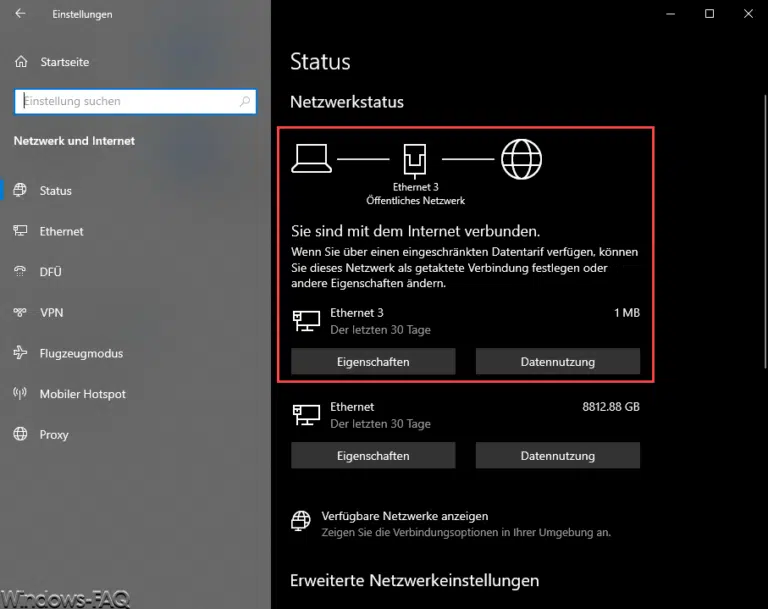


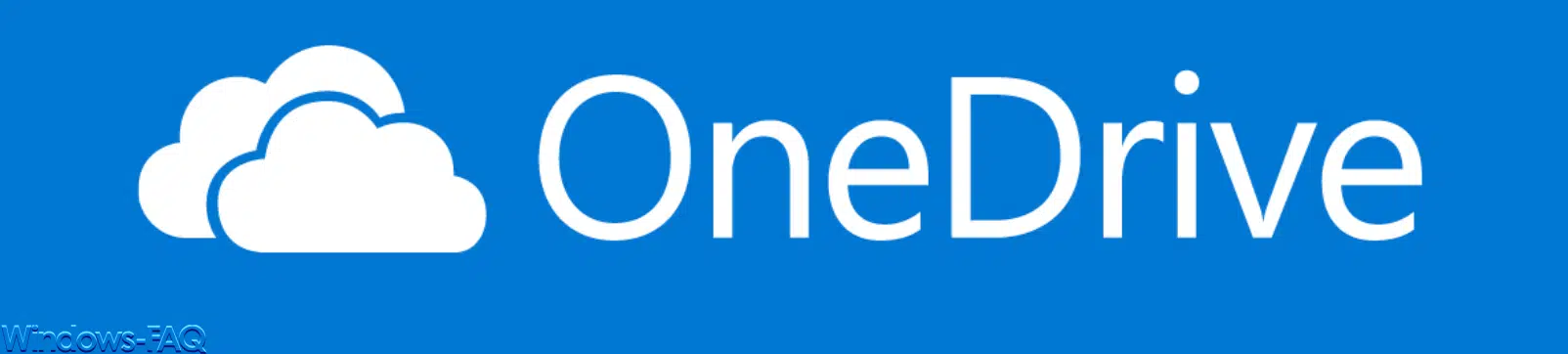




Gute Anleitung, danke dafür. Hat mir geholfen, vor allem das mit dem ipconfig. Das kannte ich noch nicht. Konnte so gleich auf den Router zugreifen und mein Problem lösen. Danke. 🙂
Nö, ich bleib bei 3 Rechnern lieber beim LAN. Ist stabiler und auch im Netzwerk zum Datentausch schneller.
Nur das ThinkPad habe ich im Moment auf WLAN, weil ich das Kabel nicht auf dem Schreibtisch will. Wenn ich mal RIESENdatenmengen verschieben müßte, trage ich es aber 5 m weiter zum „Hilfsschreibtisch“. DA habe ich ein LAN-Kabel zum Router „unaufällig versteckt“, brauch ich nur reinklicken.
Ist schon gut, dass inzwischen jeder Rechner/Laptop eine Wlankarte drinnen hat.