Teaming von Netzwerkadaptern – was ist das überhaupt. Unter Teaming (Fehlertolerante Einrichtung) versteht man die Zusammenfassung von physikalischen Netzwerkkarten zu einer logischen Netzwerkkarte (NIC).
Dies ist wichtig um eine Redundanz zu schaffen und den Datendurchsatz zu erhöhen. Ich kann 2, 3 oder auch noch weitere Netzwerkkarten per Teaming zu einem Team zusammenschalten. Fällt dann eine Netzwerkkarte aus, so läuft die zweite Netzwerkkarte problemlos weiter. Im schlimmsten Fall wird es zu einer Ausfallzeit von einem Ping kommen, in der Regel läuft es aber ohne Unterbrechung weiter.
Der 2. Vorteil ist die Erhöhung des Datendurchsatzes. Somit erziele ich durch den Zusammenschluss von mehreren Netzwerkkarten mit jeweils 1 GBit das vielfache davon.
Teaming mit einem Windows Server 2012 R2
Microsoft hat in den letzten Jahren bzgl. Teaming von Netzwerkkarten ziemlich nachgebessert und es ist mittlerweile sehr einfach geworden, Teams von Netzwerkkarten zu bilden. Als Beispiel soll hier ein Windows Server 2012 R2 dienen. Am einfachsten ist es, Ihr ruft den Windows 2012 R2 Server Manager auf und wechselt in den Bereich NIC-Teamvorgang.

Wenn Ihr dort auf diese Zeile klickt, so kommt Ihr in die Verwaltung der Netzwerkkarten-Teams und dort könnt Ihr auch die bereits erstellten Netzwerk-Teams verwalten oder neue Teams bilden. Hier im nachfolgenden Bild sehr Ihr die Auswahl der Netzwerkkarten, die in dem Team vorhanden sein sollen und die weiteren Einstellungen wie „Teammodus, Lastenausgleichsmodus und Standbyadapter„. Wir haben hier auf Windows-FAQ bereits genau darüber berichtet, wie z.B. ein Netzwerk-Teaming für ein Hyper-V Server genau einzurichten ist.
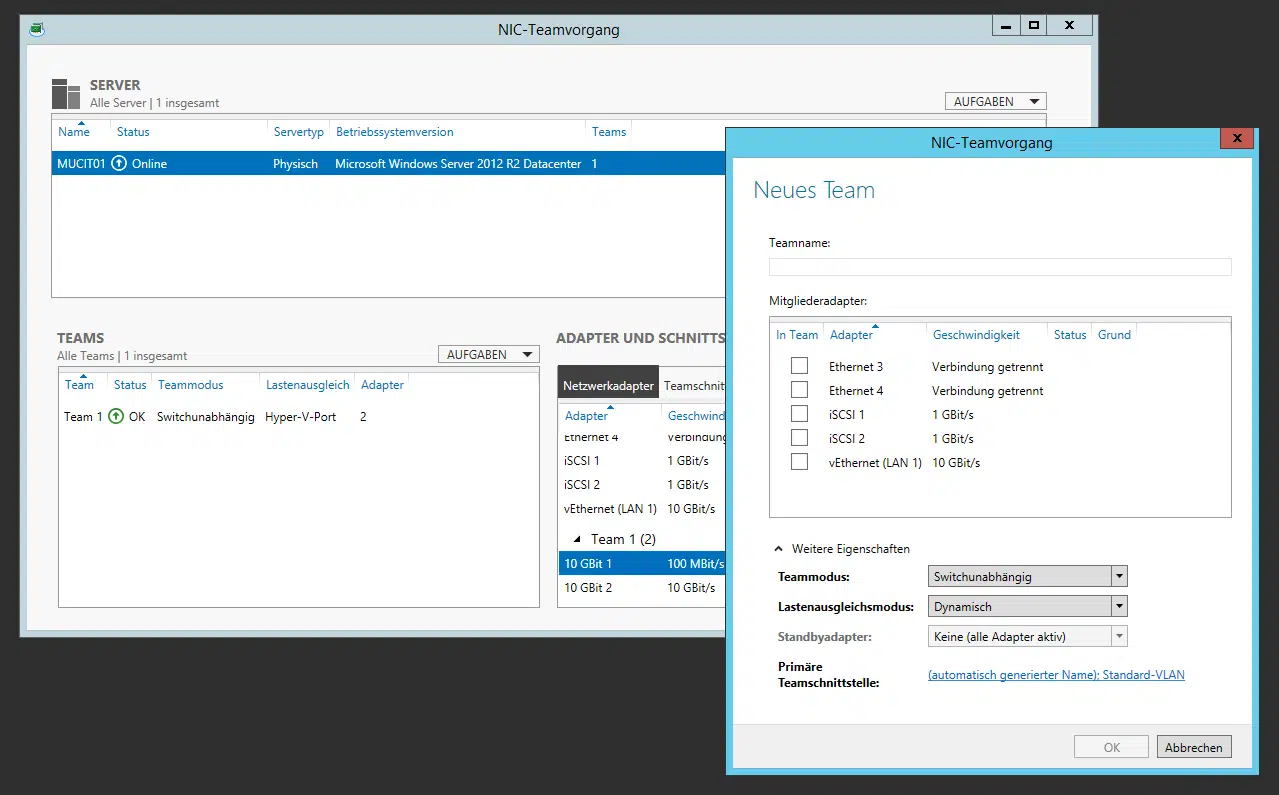
Nachdem Ihr alle notwendigen Einstellungen getroffen habt, wir das Netzwerkkarten-Team angelegt und Ihr könnt es entsprechend in den Netzwerkverbindungen konfigurieren.
Teaming mit einem Windows Server 2008 R2
Nun stand ich aber vor dem Problem – wie wird das überhaupt eingerichtet. Ich muss doch entweder dem Server oder auch dem Netzwerkswitch irgendwie die entsprechende Konfiguration mitgeben. Nachfolgend möchte ich hier erläutern, wie es bei einem Dell PowerEdge R710 mit 4 internen Broadcom Netzwerkkarten funktioniert, die an einem PowerConnect 6248P angeschlossen werden.
Eigentlich ist es ganz einfach. Zunächst müsst Ihr Euch überlegen wie viele Netzwerkadapter Ihr zu einem Team zusammenschließen wollt. Danach müsst Ihr auf dem Server, in meinem Fall ein Dell R710 mit Windows Server 2008 R2 SP1, das entsprechende Konfigurationsprogramm für Eure Netzwerkadapter installieren.
Da in unserem Dell Server Netzwerkkarten von Typ „Broadcom BCM5709C“ verbaut sind habe ich das komplette Installationspaket von Broadcom installiert, inclusive der „Broadcom Advanced Control Suite 3″, kurz „BACS„.

Auf dem Bild könnt Ihr schon sehen dass ich ein neues „Team“ angelegt habe mit den Namen „Team1„. Dies geht einfach indem Ihr unten auf „Team Management“ klickt und dann oben im Menü auf „Teams“ und „Create a Team„.
Ich würde Euch den „Expert Mode“ enpfehlen und dann folgende Einstellungen wählen. Zunächst müsst Ihr den Team Namen festlegen, so wird später Eure virtuelle Nezuwerkkarte benannt. Danach den „Team Typ„, in meinem Fall also „Smart Load Balancing and Failover„.
Ihr könnt auch noch „Generic Trunking (FEC/GEC)/802.3ad-Draft Static„, „Link Aggregation (802.3ad)“ und „SLD (Auto-Fallback Disable)“ als Typ auswählen, auf dieses Arten des Teamings möchte ich hier jetzt aber nicht weiter eingeben.
Mir reicht die normale Redundanz und die Erhöhung des Traffics aus und deswegen habe ich „Smart Load Balancing and Failover“ ausgewählt.
Selbstverständlich müsst Ihr dann noch die gewünschten Netzwerkkarten auswählen, die zu dem Team gehören und dann die Einstellungen entsprechend speichern. Nun wird ein neuer, virtueller Netzwerkadapter mit der MAC-Adresse des 1. Netzwerkadapters angelegt, der den gewählten Namen erhält. Dies könnt Ihr hier nachfolgend gut erkennen.

Das Team erhält den Gerätenamen „BASP Virtual Adapter“ und Ihr könnt dieser virtuellen Netzwerkkarte nun eine IP-Adresse geben. Da ich in meinem Team 2 Adapter ausgewählt habe, erscheinen nach außen nun beide Adapter unter der einen IP-Adresse.
Änderungen an den Dell PowerConnect 6248P Switchen müssen dann nicht vorgenommen werden, davon habe ich mich persönlich vom Dell Service überzeugen lassen.
Auch unsere Test´s haben gezeigt, dass es so einwandfrei funktioniert. Wenn beide Adapter gleichzeitig arbeiten erreichen wie einen Datendurchsatz beim normalen Kopieren über das Netzwerk von bis zu 160MB/Sekunde. Ziehen wir einen Netzwerkadapter ab so bricht der Kopiervorgang nicht ab, aber die Datendurchsatzrate verringert sich auf ca. 80MB/Sekunde.
Somit ist das Teaming recht einfach einzurichten, wenn man weiß wie es funktioniert!
Hier nachfolgend haben wir Euch noch weitere, sehr interessante Artikel rund um das Thema „Netzwerk“ aufgelistet und wir hoffen, für Euch ist etwas interessantes mit dabei.
– Teaming von Netzwerkkarten und Performance-Probleme
– Netzwerk zurücksetzen bei Windows 10
– Windows Systemfehler 1231 – Die Netzwerkadresse ist nicht erreichbar
– Netzwerkprobleme feststellen – Nur Ping Aussetzer protokollieren – Pingtest.bat
– Netzwerk-Inventarisierung
– Netzwerkperformance bei 10GBit Netzwerken
– Hyper-V Fehler beim Konfigurieren des Netzwerks auf „q1“
– Netzwerkdrucker ohne Domänenbeitritt nutzen
– Computer im Netzwerk verstecken
– Lastverteilung auf 2 Netzwerkkarten per Registry Änderung



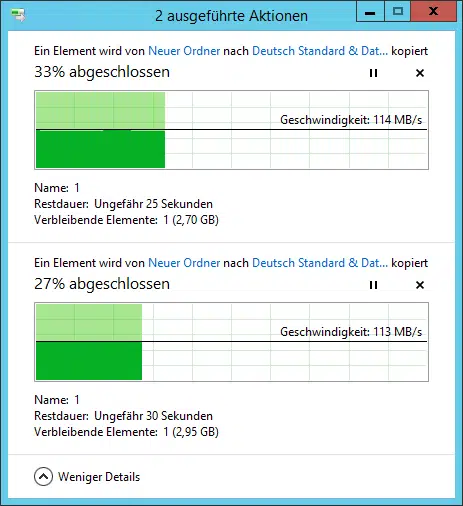
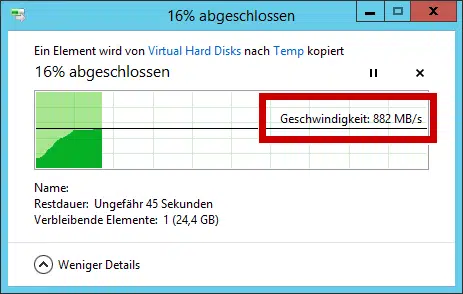

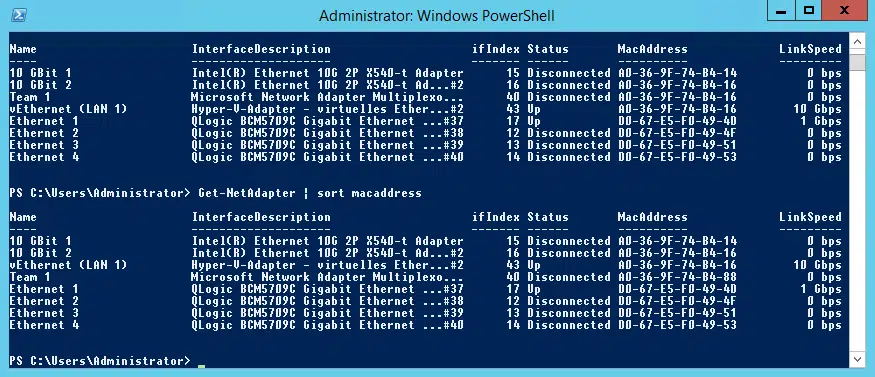
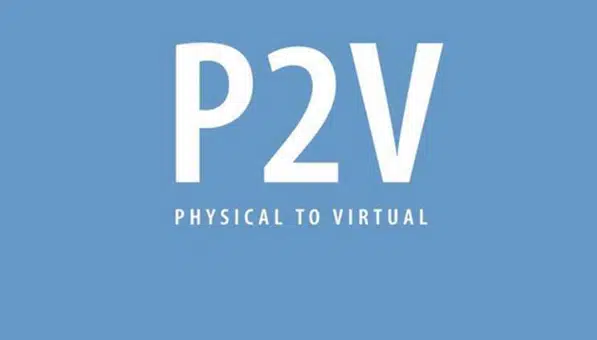
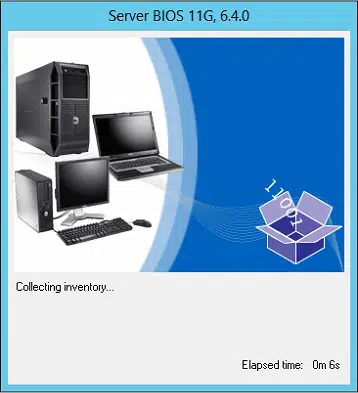

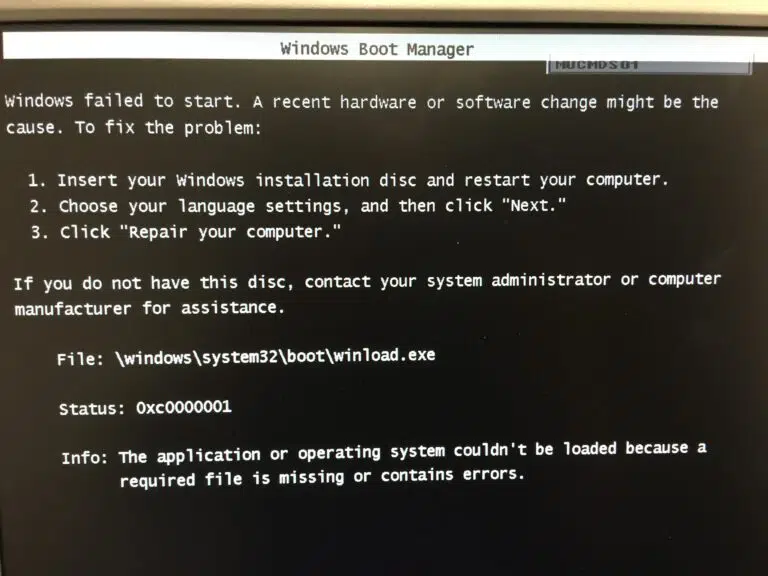
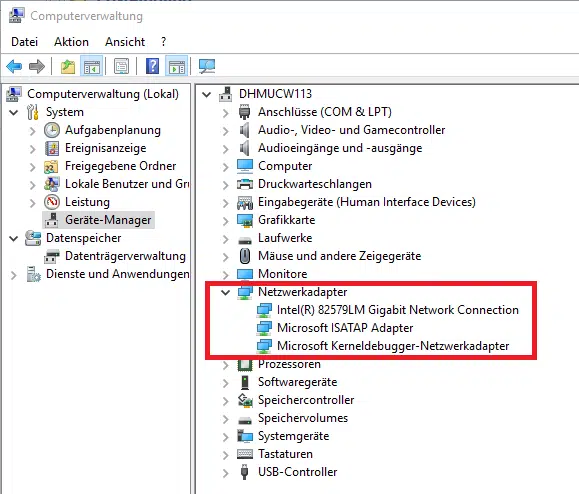
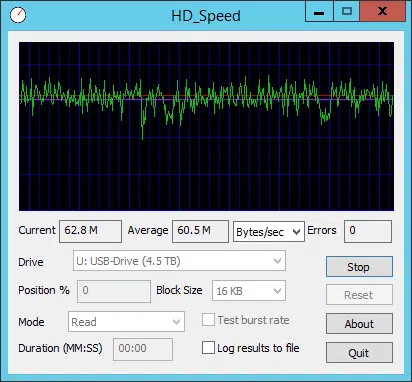
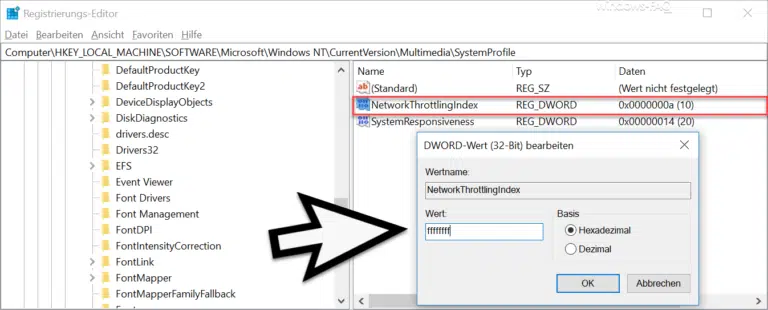



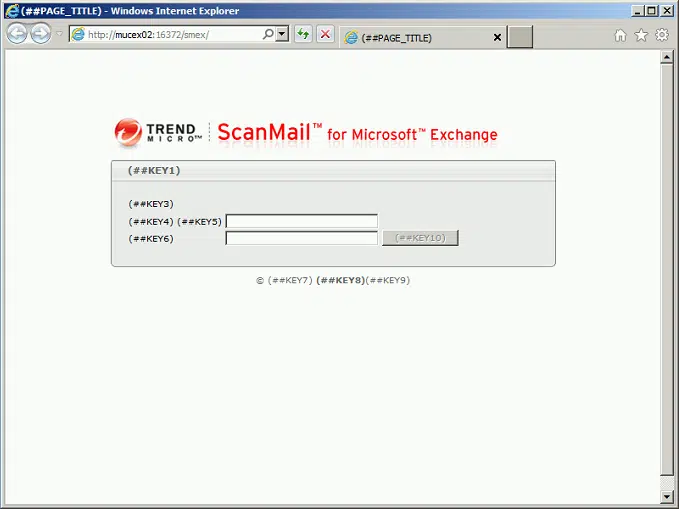
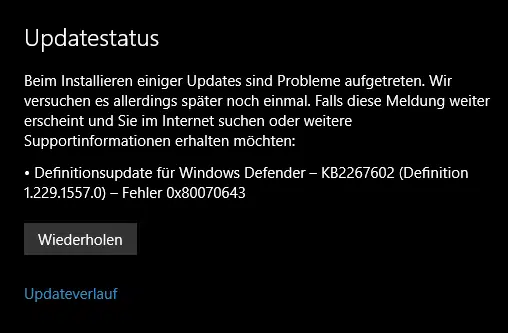

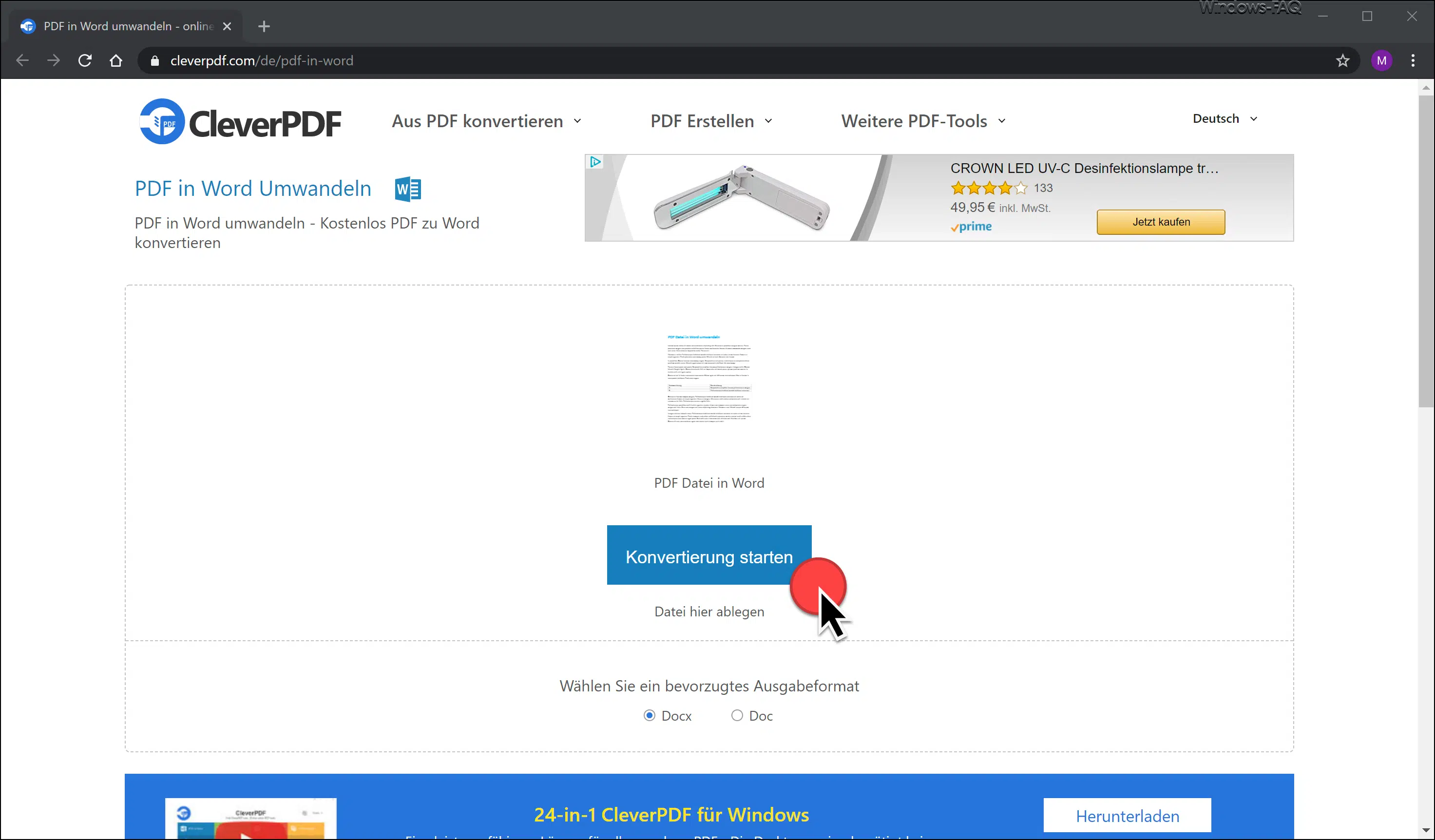




Trackbacks/Pingbacks