Viele Firmen setzen Windows Server Updates Services (WSUS) im Unternehmen ein, um die Windows Updates auf die Client PC´s im Unternehmen automatisch zu verteilen. Eine wunderbare Möglichkeit, die es den IT-Abteilungen erheblich die Arbeit erleichtert.
Allerdings ist der Aufbau eines WSUS (Windows Server Update Services) schon etwas aufwendiger, da der Server alle verfügbaren bzw. zu verteilenden Updates zunächst downloaded und anschließend an die Clients verteilt. Alleine diese Downloaddateien haben eine Größe von über 30GB.
Deshalb wäre es wünschenswert, diese vorhandenen Daten beim Umzug eines WSUS auf den neuen Server zu übertragen, damit diese Arbeit nicht komplett durchgeführt werden muss. Desweiteren wäre es wünschenswert die Kennzeichnung der zu installierenden und abzuweisenden Updates wiederherzustellen, da auch darin eine Menge Arbeit steckt.
Hier nachfolgend möchte ich kurz erläutern, wie Ihr die Updates und die Informationen zu den einzelnen Updates von einem WSUS auf einen neuen WSUS übertragen könnt.
Zunächst solltet Ihr den neuen WSUS installieren. In meinem Fall habe ich den Dienst auf einem neuen Windows Server 2008 R2 installiert. Dazu gibt es bereits vorgefertigte Serverrollen, die einfach installiert werden müssen. Die notwendigen IIS Komponenten installiert der Server dann automatisch.
Anschließend müßt Ihr auf dem Ursprungs WSUS folgendes ausführen:
Wechselt bitte in das Verzeichnis C:\Programme\Updates Services\Tools und gebt folgenden Befehl ein:
[notification type=“notification_mark“ ]wsusutil.exe export C:\wsusexport exportlog.xml[/notification]
Anschließend wird der Export der Einstellungen in die Datei C:\wsusexp durchgeführt. Dieser Vorgang kann durchaus 15-30 Minuten dauern. Achtet auch darauf dass Ihr auf C: mindestens 2 GB Platz habt, ansonsten bricht der Job mittendrin mit einem Fehler ab.
Anschließend müßt Ihr die Datei „wsusexport“ auf den neuen WSUS Server kopieren. Danach muss der komplette Inhalt des Ordners „WsusContent“ vom alten WSUS auf den neuen WSUS Server kopiert werden. Da dies über 30GB sind kann es ebenfalls einige Zeit dauern.
Nun ist die Datei „wsusexport“ auf dem neuen WSUS mit folgendem Befehl wieder einzuspielen. Bitte wieder in das Verzeichnis C:\Programme\Updates Services\Tools wechseln und folgenden Befehl eingeben:
[notification type=“notification_mark“ ]wsusutil.exe import C:\wsusexport importlog.xml [/notification]
Die XML-Dateien sind lediglich LOG-Files, die eigentlich nicht benötigt werden. Nach erfolgreichem Import muss folgendes erscheinen:
[notification type=“notification_mark“ ]“Alle Updates wurden erfolgreich importiert„.[/notification]
Nun könnt Ihr auf dem neuen WSUS Server das WSUS Programm starten und überprüfen, ob alle Eure Updates wieder vorhanden sind. Bei mir hat es reibungslos funktioniert!
In vielen weiteren Beiträgen haben wir für Euch noch interessante Informationen rund um den WSUS zusammengestellt.
– Windows 10 Creators Update per WSUS verteilen
– Windows 10 Anniversary Update 1607 für WSUS verfügbar
– WSUS Verbindungsfehler – Keine Remote-API Verbindung mit dem WSUS-Server herstellen
– WSUS zeigt Windows 10 Clients als „Vista“ an
– Windows 10 WSUS Update von Version 1511 Build 10586.494 auf 1607 Build 14393.10
– Windows 10 Anniversary Update 1607 über WSUS korrekt verteilen
– WSUS Datenbankfehler – Serverknoten zurücksetzen
– Interne WSUS Datenbank mit SQL Management Studio aufrufen





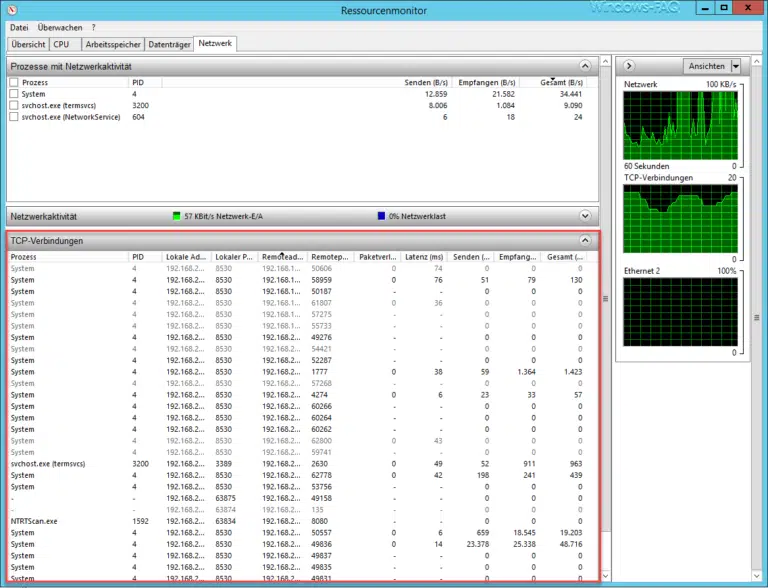
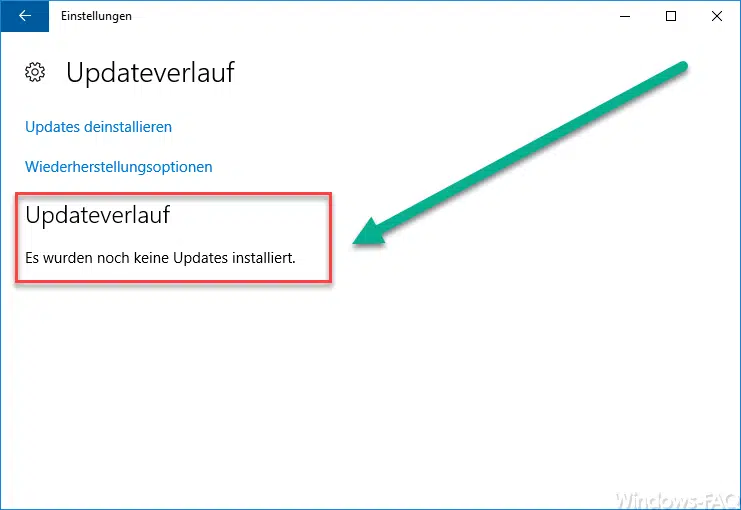
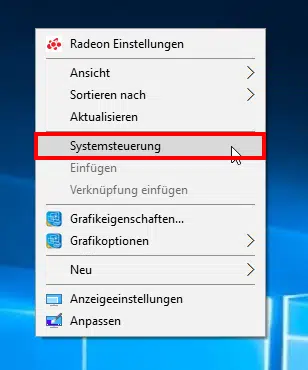
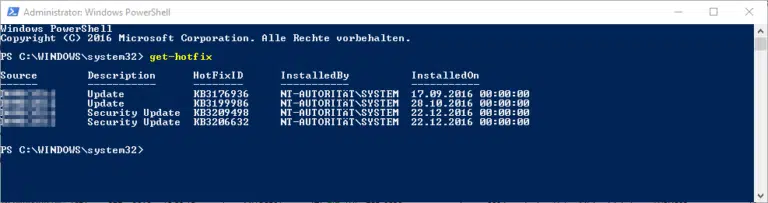
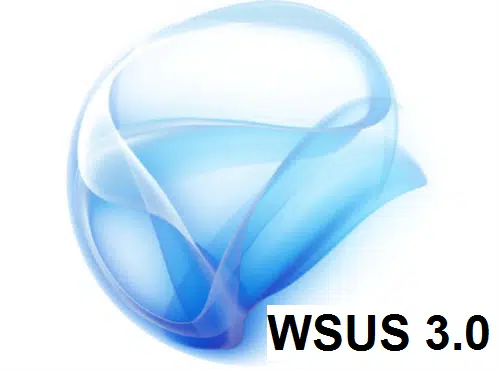
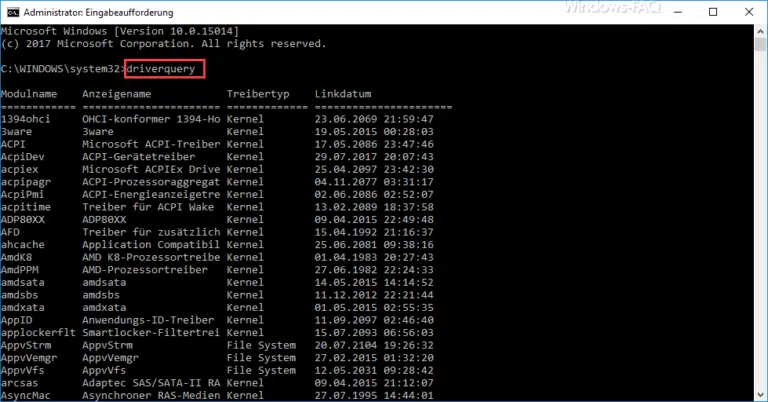
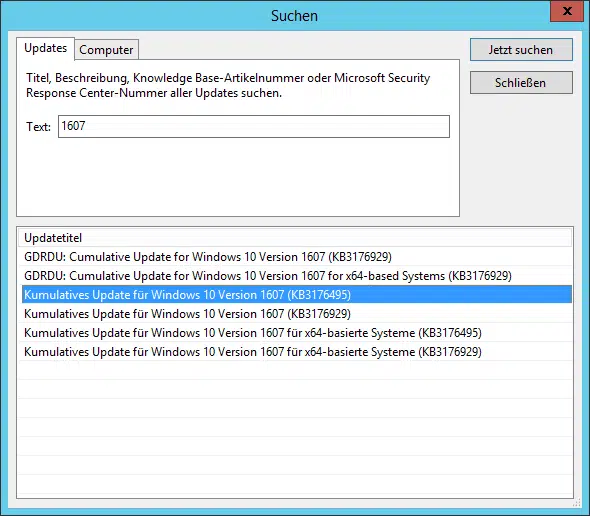
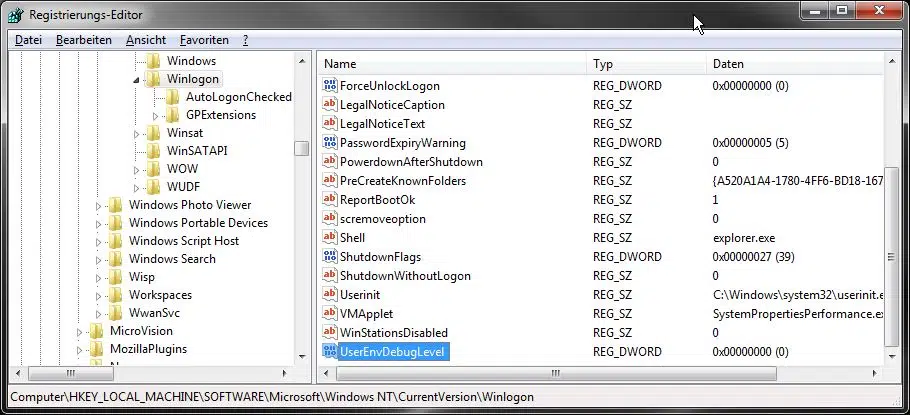
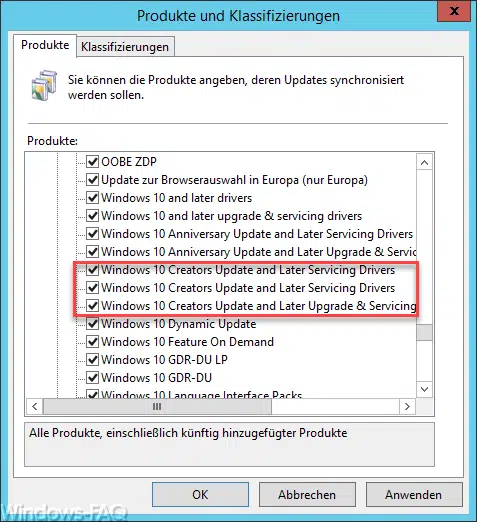
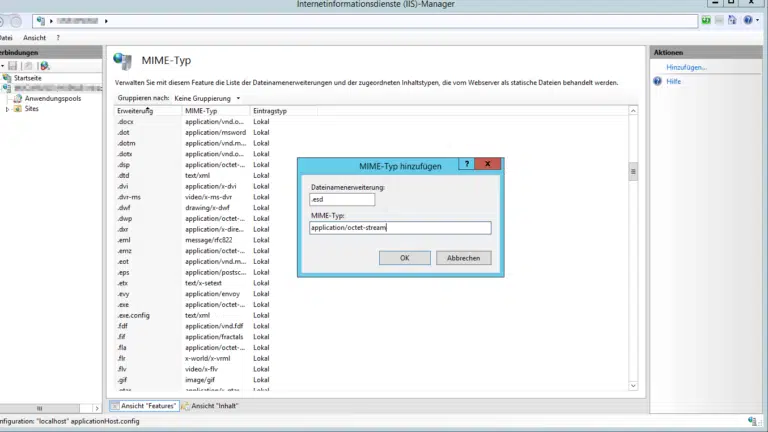
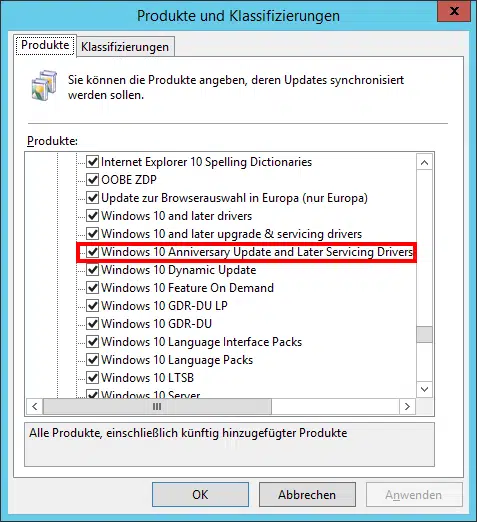
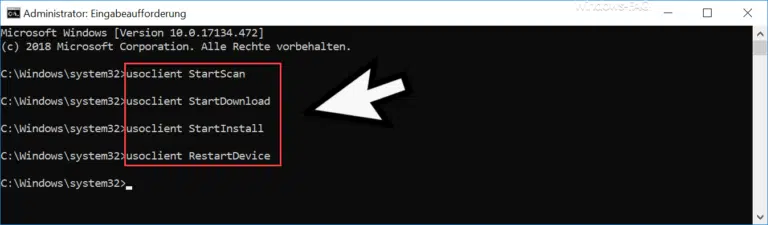

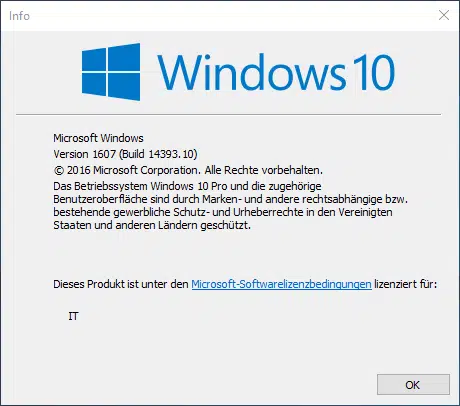
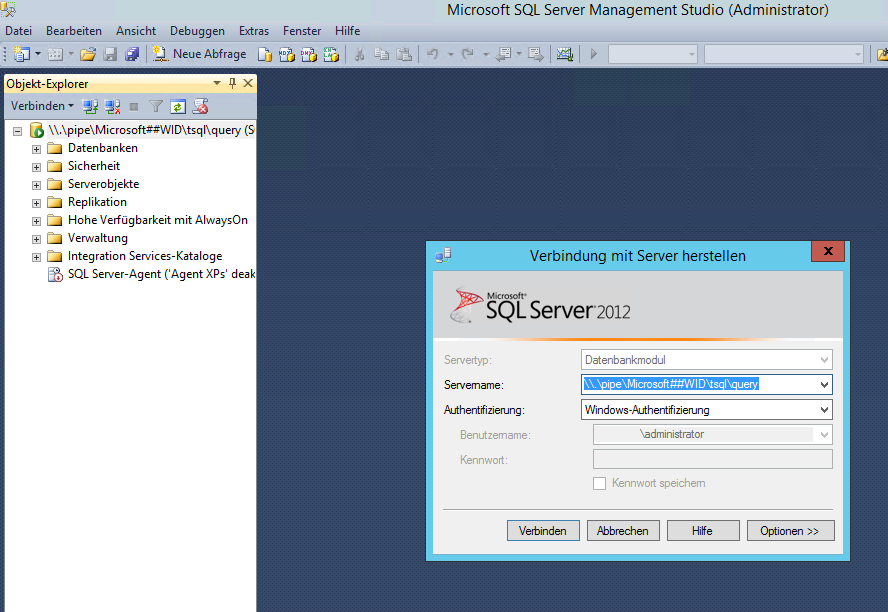
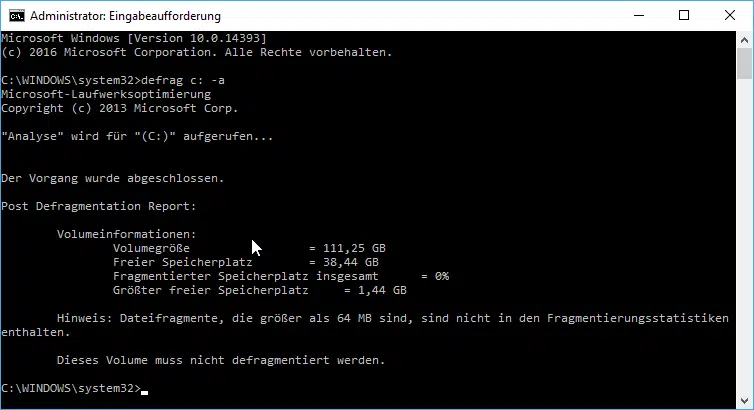
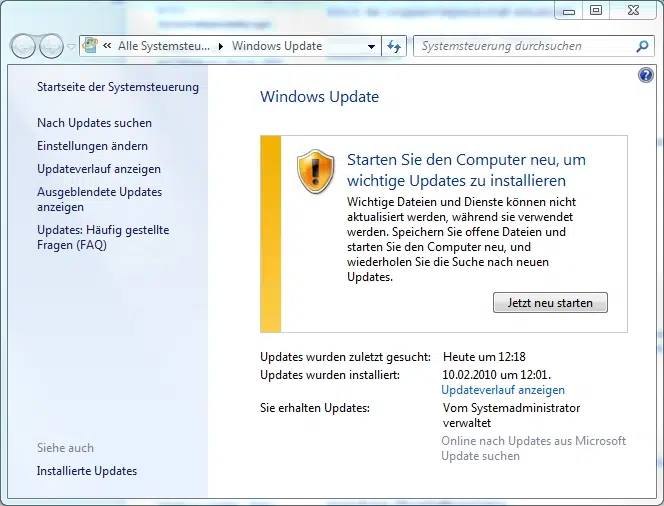
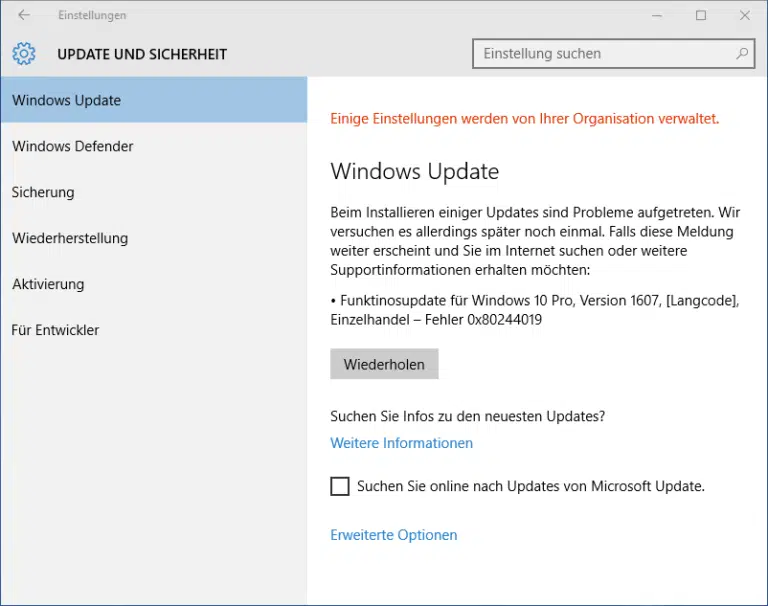
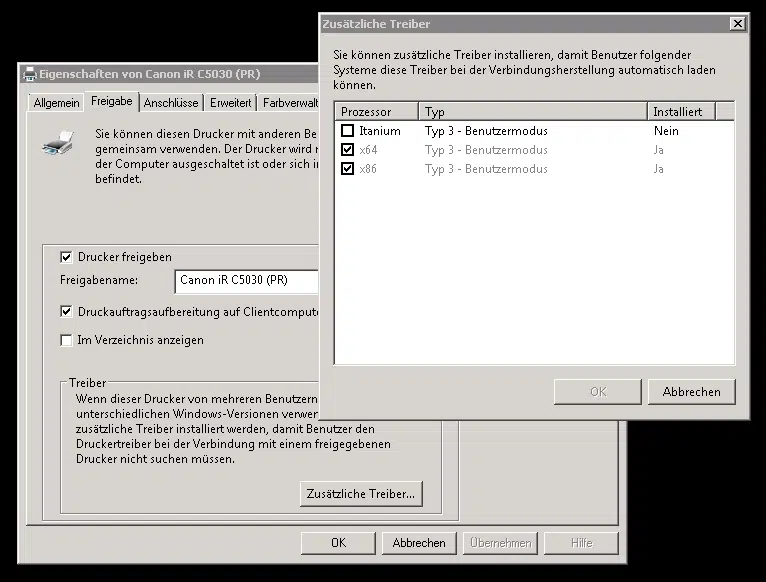

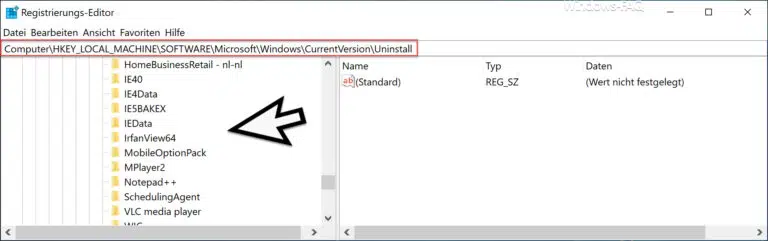
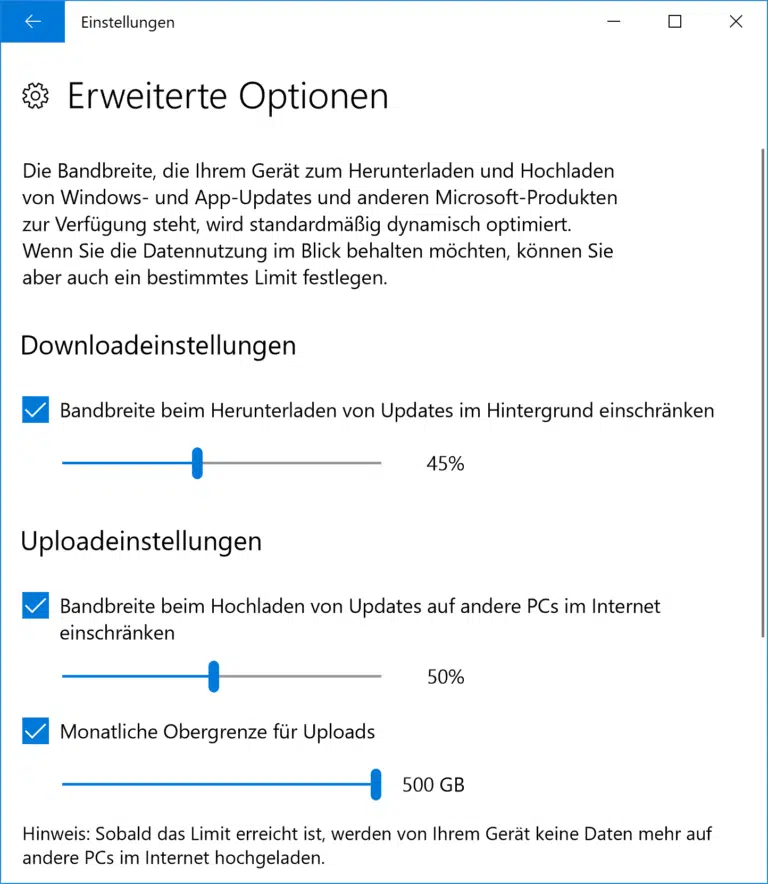

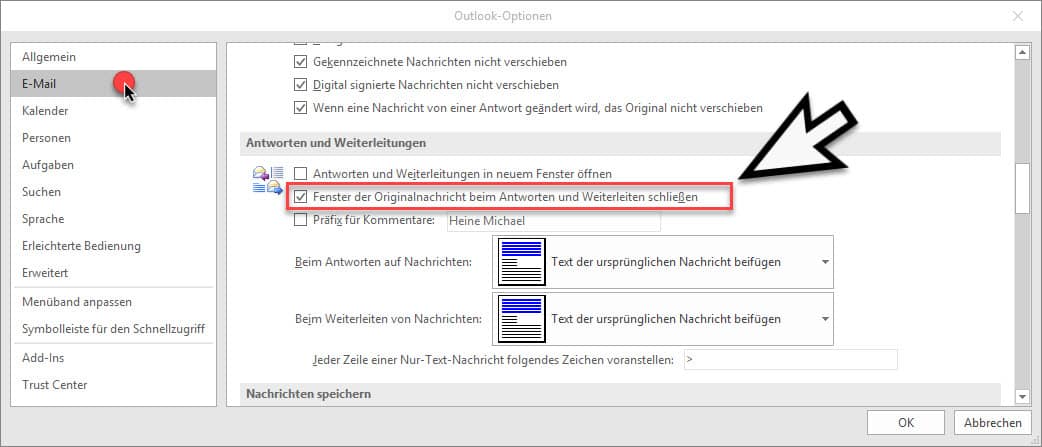

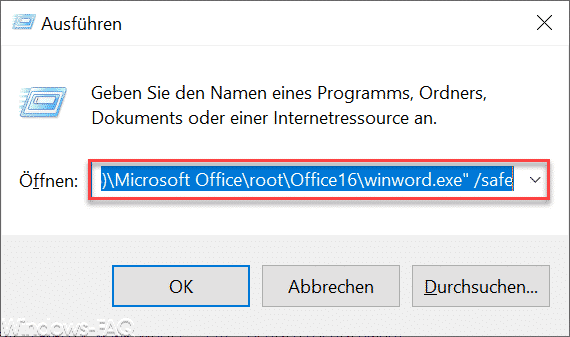




„Die XML-Dateien sind lediglich LOG-Files, die eigentlich nicht benötigt werden.“
Da werden dir 95% aller Programmierer aber sowas von die Tastatur in’s Gesicht hauen! 😀
XML Dateien sind heutzutage gar nicht mehr wegzudenken ^^
@Hannes: Du kannst Dir gerne diese Logfiles anschauen, Größe >40MB. Da kannst Du nicht wirklich was mit anfangen. Höchstens wenn der Export oder der Import fehlschlägt, aber das hab ich noch nicht gehabt!
Ansonsten sind Log-Files schon sinnvoll, da geb ich Dir Recht! 😉
Hallo,
der WSUS kann das ohne so etwas umständliches viel besser.
Den neuen WSUS als Downstream WSUS vom alten installieren, synchronisieren lassen, GPO umstellen, warten bis die Clients da sind, den neuen WSUS in den Optionen via Wizard wieder zum Master WSUS machen. Fertig ist die Laube. 😉