Vor einiger Zeit habe ich bereits Teil 1 der XenApp 6 Server Installation veröffentlicht und heute möchte ich nun mit Teil 2 fortfahren.
Im ersten Teil war ich fertig mit der Auswahl der XenApp 6 Serverrollen. Weiter geht es nun mit der Auswahl der Unterkomponenten:
Als optionale Komponenten ist der XML Dienst IIS Integration, der EdgeSight Agent und das Single Sign On Plug In auszuwählen. Ich habe in diesem Fall keine der 3 Komponenten mitinstalliert.
Danach erfolgt eine Anzeige, in der nochmals alles zusammengefaßt wird. Als ersten Punkt erkennt man auch gleich dass ein Neustart des Servers nun notwendig ist.
Danach geht es dann weiter mit der Installation des Lizenzserver. Dieser Lizenzserver hat mich bei meiner Installation ziemlich geärgert, ich bin in einem separaten Artikel (Inconsistent Server Host ID) bereits ausführlich darauf eingegangen.
Ich hoffe dass Ihr die Probleme nicht habt, die bei mir aufgetreten sind.
Nachdem der Lizenzserver und die Remotedesktopdienste-Rolle erfolgreich installiert wurden weist das XenApp Installationsprogramm darauf hin, dass ein unbedingter Neustart erforderlich ist. Erst danach wird die Installation der weiteren Komponenten fortgesetzt.
Es werden dabei u.a. folgende Komponenten installiert:
- Microsoft Visual C++ 2005 SP1 Redistributable (x64)
- Microsoft Visual C++ 2008 SP1 Redistributable (x64)
- Windows-Prozessaktivierungsdienst-Rolle
- Internetinformationdienste (IIS)-Rolle
- Microsoft Visual J# Version 2.0
- Webinterface
Nachdem die fehlenden Komponenten installiert wurden erscheint danach ein weiteres Fenster, dass die XenApp Serverrollen erfolgreich aktualisiert wurden.
Danach ist das System soweit installiert, es geht nun weiter mit der Konfiguration der 3 vorhandenen Serverrollen (XenApp, Webinterface und Lizenzserver).
Zunächst beginnen wir mit der Konfiguration des XenApp Servers und dem Erstellen einer neuen Serverfarm. Da ich in diesem Fall nur 1 XenApp 6 Server einrichte, erstelle ich eine neue Serverfarm. Es ist auf keinen Fall ratsam oder möglich, einen XenApp 6 Server zu einer bestehenden Citrix Farm mit einem Citrix Presentation Server 4.5 hinzuzufügen.
Nun ist der Name der neuen XenApp Farm einzugeben. Auch hier ist es absolut ratsam, als Farmname niemals den Namen des XenApp 6 Servers zu verwenden. Farmname und Servername sollten sich auf jeden Fall unterscheiden.
Desweiteren muss der Citrix Administrator Account angegeben werden in Form Domainname\Username.
Das Konfigurationsprogramm fragt nun nach den Citrix License Server Informationen. Hier könnt Ihr bereits einen existierenden Lizenzserver angeben oder die Informationen später definieren. Ich habe mich dazu entschlossen diese Informationen später zu hinterlegen.
Für die neue Serverfarm muss eine entsprechende Datenbank angelegt werden. Dies ist möglich auf einem bestehenden Microsoft SQL Server, falls Ihr bereits einen im Einsatz habt. Ich habe mich allerdings dazu entschlossen eine neue Datenbank anzulegen auf Basis einer Microsoft SQL Server Express Version.
Bei großen XenApp 6 Farmen sollte aber auf jeden Fall eine echte Microsoft SQL Server Datenbank erstellt werden, die Express Variante reicht dann nicht mehr aus.
Zusätzlich müssen dann noch die notwendigen Datenbank Eigenschaften und Zugriffsrechte für die Datenbank vergeben werden. Diese können bereits während des Konfigurationsvorgang getestet werden um zu prüfen, ob alles korrekt hinterlegt wurde.
Weiter geht es danach mit der Festlegung der Shadowing Einstellungen. Ich habe hier ausgewählt, dass die Shadowing Funktion auf dem XenApp 6 Server aktiviert wird.
Danach können weitere Einstellungen vorgenommen werden für den Bereich „Zone“, „XML-Service“, „Online Plug In“ und „Remote Desktop Users“. Ich habe diese Einstellungen auf Standard belassen und bin mit der Konfiguration fortgefahren.
Nun wird der XenApp 6 Server entsprechend den Vorgaben konfiguriert. Dieser Vorgang dauert nur wenige Sekunden.
Nun wurde der XenApp 6 Server erfolgreich konfiguriert und abschließend steht ein erneuter Neustart des Servers aus.
Im Teil 3 der XenApp 6 Installation befasse ich mich dann mit der Konfiguration des Webinterfaces und des Lizenzservers. Hierzu in ein paar Tagen mehr.

















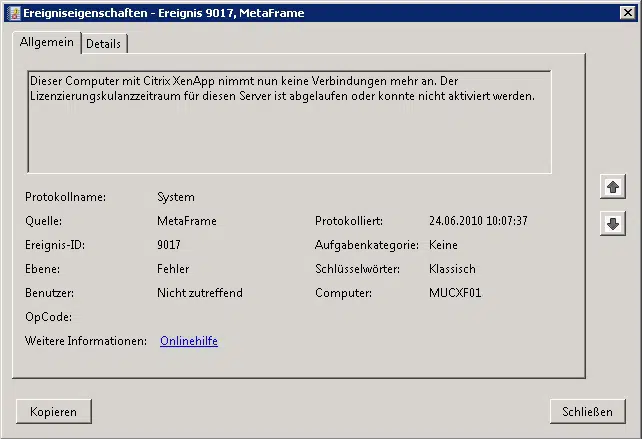
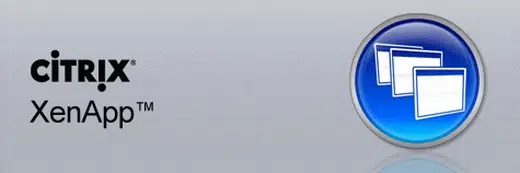
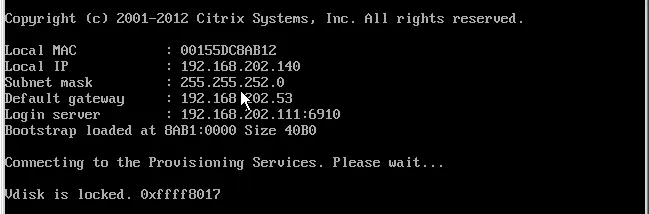
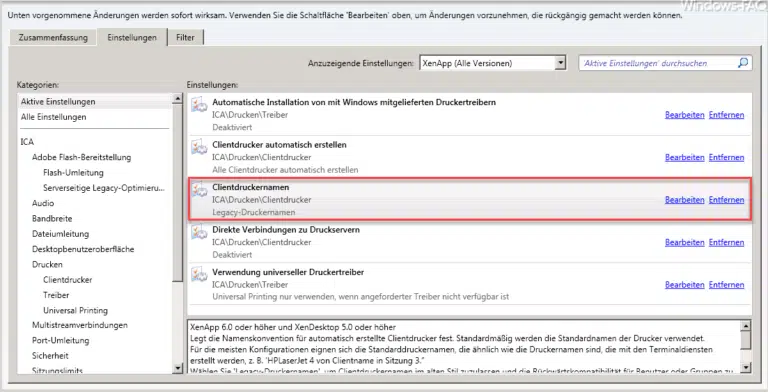
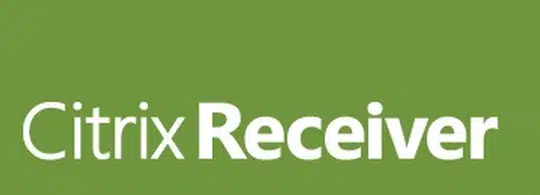
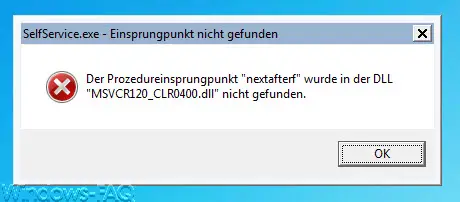
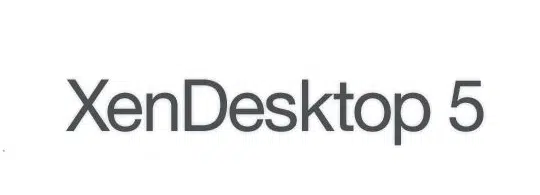
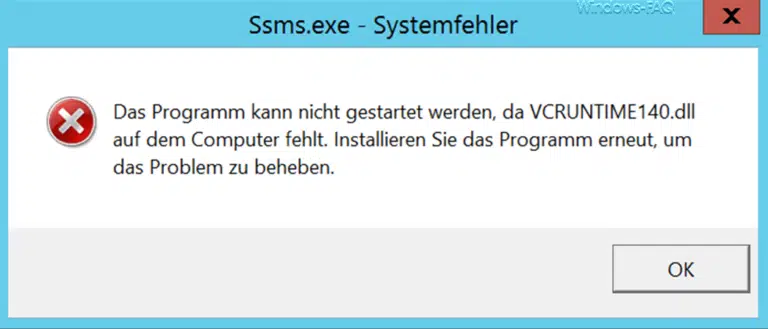



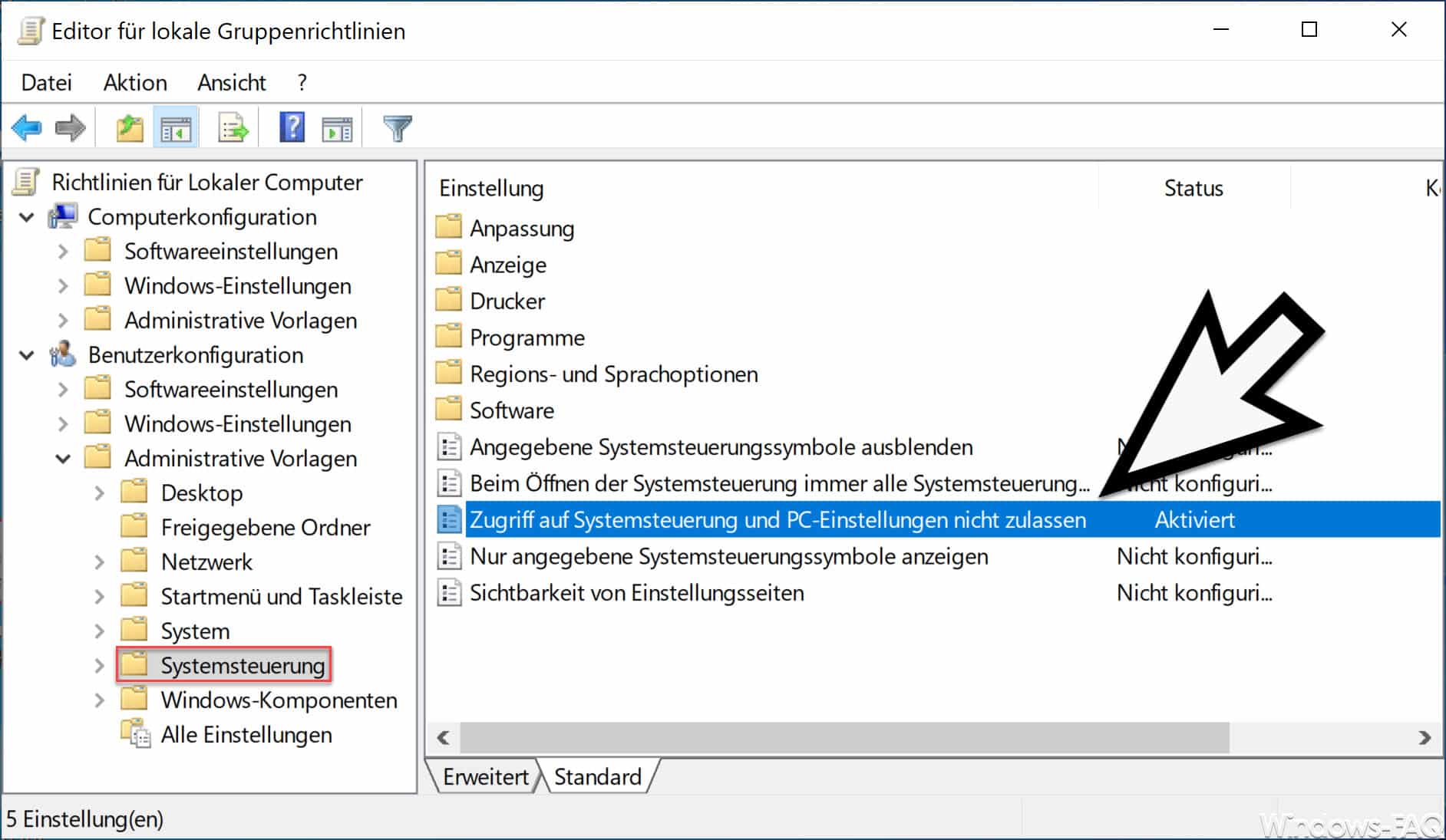






Klasse Installationsanleitung!
Hat mir sehr bei der Installation meines Servers geholfen.
Ist die Anleitung „Konfiguration des Webinterfaces und des Lizenzservers“ auch schon fertig? 🙂
Gruß
Andrea
Hallo Andrea,
nein, leider noch nicht, Teil 3 kommt aber in Kürz!
VG Michael
Hallo wann wird es den 3. Teil geben?
Hallo Michael,
die gleichzeitige Verwendung von Microsoft Visual C++ 2005 SP1 Redistributable (x64) und Microsoft Visual C++ 2008 SP1 Redistributable (x64) wird bei dem Einspielen von Citrix Hotfixes wieder interessant. Ich konnte bei Microsoft Servern 2008 R1 x64 mit dem Microsoft Visual C++ 2005 SP1 Redistributable Pack (x64) gute Erfahrungen machen. Bei XenApp 6 sollte man alleine auf das Microsoft Visual C++ 2008 SP1 Redistributable Pack (x64) setzen.
freundlicher Gruß
Hallo Michael,
wie schauts aus mit dem Teil 3, Lizenzserver und WebInterface.
Bin schon gespannt auf die nächste tolle und leicht verständliche Anleitung von dir.
Danke!
LG,
Norbert
Hallo Michael, SUPER Anleitung. Ich warte schon eine Ewigkeit, wann kommt der dritte Teil?
Gruß
Tom
Hey,
super Anleitung die Du da geschrieben hast. Gibt es schon Neuigkeiten von Teil 3?
Grüße
Andreas
@Der Andreas: Sorry, leider noch nicht, obwohl mein XenApp6 Server mittlerweile läuft. Aber ich hoffe ich kann es noch nachholen!
Moin Michael,
auch von mir ein Lob an die Teile 1 + 2 deiner Anleitung. Jedoch stellt sich mir die gleiche Frage:
Wann veröffentlichst du den 3. Teil deiner Anleitung?
mfg
Adrian