Die Hyper-V Virtualisierungstechnik von Windows wird seit Jahren von Microsoft weiterentwickelt und findet immer mehr Anhänger. Auch wir nutzen Hyper-V für unsere Tests und begrüßen es sehr, dass Microsoft Hyper-V mittlerweile auch in Windows 10 integriert hat. Wie Ihr Hyper-V unter Windows 10 installieren könnt, haben wir Euch im Beitrag „Hyper-V bei Windows 10 installieren“ ausführlich erläutert.
Nach der Installation von Hyper-V kommt es leider oftmals bei dem Start der ersten angelegten virtuellen Maschine (VM) zu einer Fehlermeldung, dass der virtuelle PC bzw. Server nicht gestartet werden kann. Hier nachfolgend haben wir Euch einmal ein Beispiel dieser Hyper-V Fehlermeldung abgebildet.
Die Fehlermeldung lautet:
[notification type=“notification_error“ ]Hyper-V Manager
Fehler beim Versuch, die ausgewählten virtuellen Computer zu starten.
Fehler beim Initialisieren.
Der virtuelle Computer konnte nicht gestartet werden, da der Hypervisor nicht ausgeführt wird.
Sie können das Problem möglicherweise mithilfe folgender Aktionen beheben.[/notification]
Die angebotenen Hilfestellungen geben bereits den entscheidenden Hinweis auf das Problem. In aller Regel ist der PC oder der Server, auf dem die Hyper-V Rolle installiert wurde, nicht für Virtualisierung vorbereitet. Dazu muss im jeweiligen Bios oder UEFI die passende Option gesetzt werden, dass die Hardware auch die Virtualisierungstechnik unterstützt.
Bei einem Dell PowerEdge Server zum Beispiel nennt sich die Einstellungen für die Virtualisierung
[notification type=“notification_mark“ ]Virtualization Technology[/notification]
und muss von deaktiviert auf aktiviert gesetzt werden. Nachdem wir dieses umgestellt hatten und den Server neu gestartet haben, startete die virtuellen Maschine ohne die oben dargestellt Fehlermeldung. Die Namen der Virtualisierungsoption kann allerdings bei jeder Hardware bzw. jedem Hersteller sehr unterschiedlich heißen.
Wenn Ihr an weiterführenden Informationen rund um Hyper-V interessiert seid, so schaut Euch doch bitte noch folgende Beiträge genauer an.
– Hyper-V VM teilen – Einfache Möglichkeit zum Clonen von virtuellen Maschinen
– VM umbenennen im Hyper-V Manager oder per PowerShell
– Auf diesem Gerät kann kein TPM verwendet werden… BitLocker unter Hyper-V nutzen
– Hyper-V Konfigurationsversion upgraden
– Hyper-V VMs reagieren langsam beim Netzwerkverkehr – VMQ deaktivieren
– Automatische Prüfpunkte bei Hyper-V
– Hyper-V Standardordner für virtuelle Computer und Festplatten festlegen
– Hyper-V Informationen zu einer VM abrufen per PowerShell
– Versionen der Hyper-V Integrationsdienste abfragen
– Hyper-V VM´s Generation 1 in Generation 2 umwandeln
– Probleme bei Hyper-V Replikation auf iSCSI Volume
– Microsoft Hyper-V Versionsnummern (Integrationsdienste) Übersicht
– Desktop-Verknüpfungen zu Hyper-V VMs erstellen
– Aktivieren des erweiterten Sitzungsmodus bei Hyper-V VM´s
– Hyper-V bei Windows 10 installieren
– Hyper-V Anwendungsfehler beim Start einer kopierten VM
– Windows Kennwort einer Hyper-V VM zurücksetzen
– Hyper-V Manager VMMS Dienst stoppen bzw. starten
























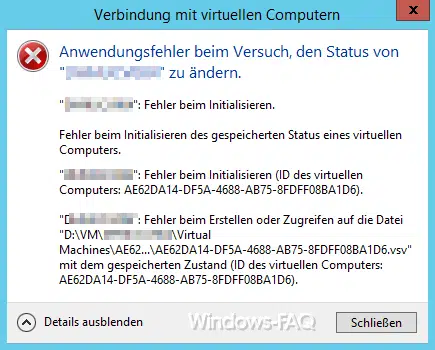

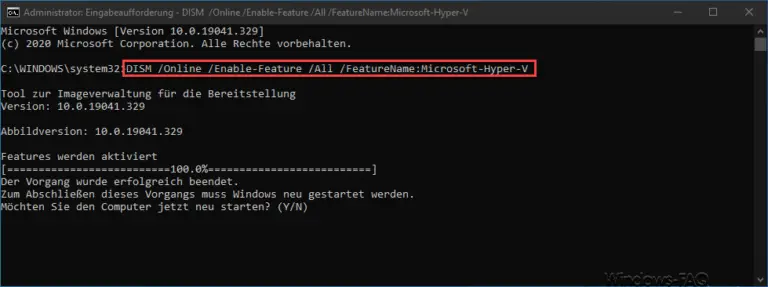
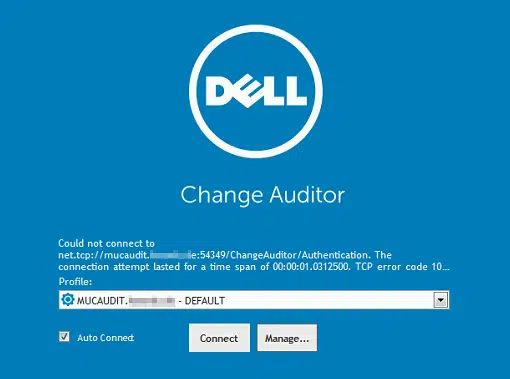

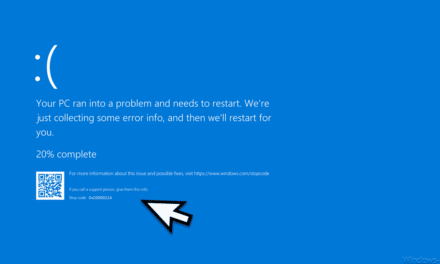
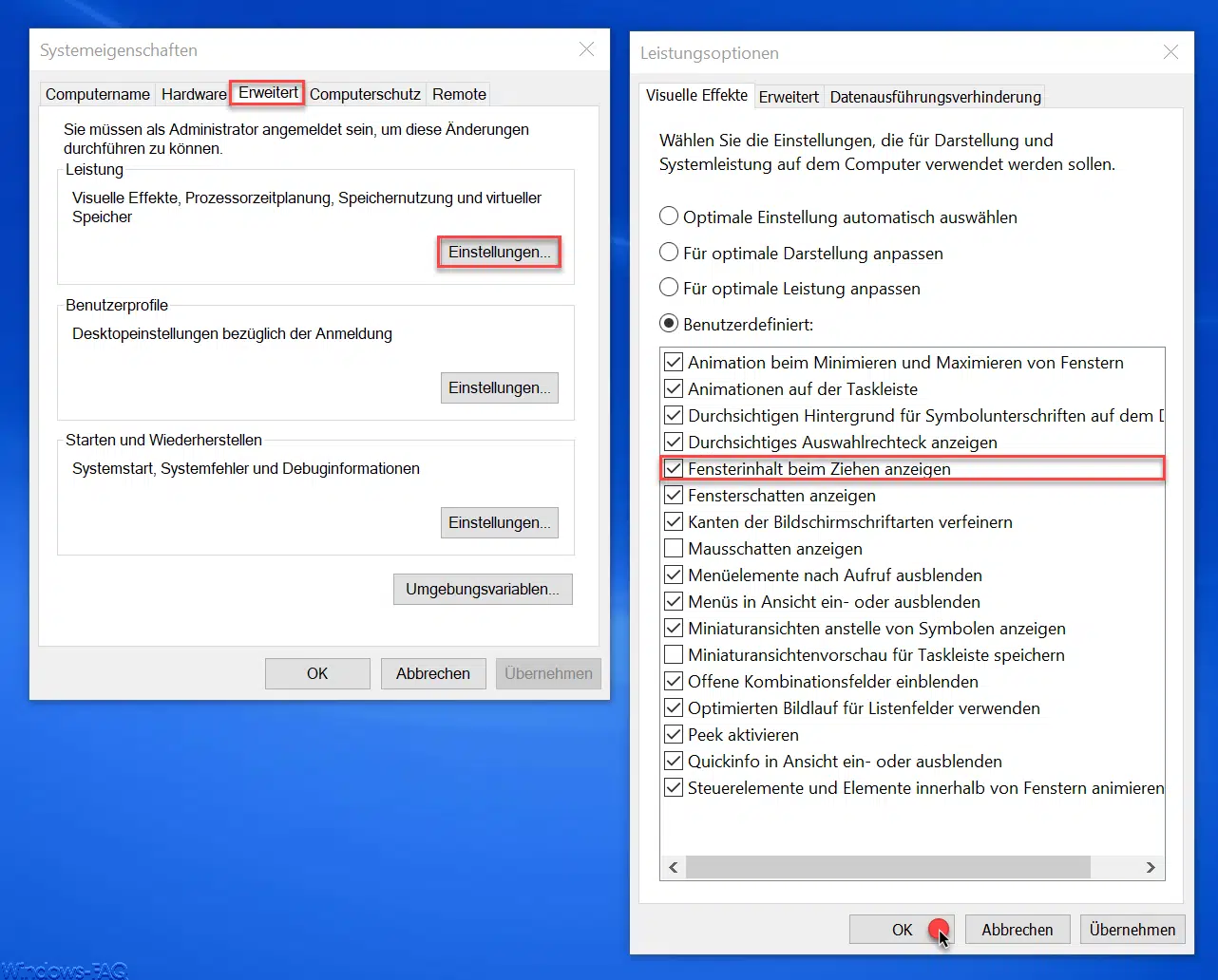




Trackbacks/Pingbacks