Manchmal ist es durchaus sinnvoll, den Windows Standarddrucker von Usern auf recht einfache Art und Weise verändern zu können. Das ist durchaus möglich indem Ihr einfach einen Wert in der Registry anpasst.
Bitte beachtet dass Ihr vor der Änderung in der Registry immer eine aktuelle Datensicherung Eures Systems habt, denn ich übernehme keine Garantie für die Registryänderungen und deren Folgen.
Um den Standarddrucker per Registry dann anzupassen müsst Ihr zunächst den Registrierungseditor (regedit.exe) aufrufen. Dies ist recht einfach zu bewerkstelligen, Ihr müsst lediglich folgendes durchführen.
[notification type=“notification_info“ ]- Windows-Taste + „R“
– regedit
– OK[/notification]
Anschließend wird der Registrierungseditor gestartet. Danach wechselt Ihr bitte zu folgendem Schlüssel:
[notification type=“notification_mark“ ]HKEY_CURRENT_USER\Software\Microsoft\Windows NT\CurrentVersion\Windows[/notification]
Dort findet Ihr den Wert „Device„, der entsprechend anzupassen ist. Nach der Änderung muss sich der Anwender allerdings einmal neu am System anmelden, damit die Änderungen aktiv werden.
Problematisch daran kann sein, dass Ihr die entsprechende NE?? Nummer nicht kennt. Dies ist auch nicht so einfach herauszubekommen. Ihr könntet Euch evtl. daran orientieren, wenn Ihr anderen Anwendern den gleichen Drucker zuordnet und die NE?? Nummer dann entsprechend auf den User überträgt.
Evtl. gibt es auch ein WMIC Befehl um die NE?? Nummer herauszubekommen, leider habe ich bisher nichts entsprechendes gefunden. Solltet Ihr eine entsprechende Möglichkeit wissen wie diese NE?? Nummer exakt zu bestimmen ist, so würde ich mich über einen entsprechenden Kommentar am Ende dieses Beitrages freuen.
Dies gilt übrigens auch für anderen interessante und nützliche Tipps und Tricks rund um alle Microsoft Produkte. Ihr könnt mich jederzeit per Mail kontaktieren oder einen entsprechenden Kommentar hinterlassen, ich nehme alle Anregungen gerne auf und versuche sie dann entsprechend umzusetzen.
Wenn Ihr an weiteren, sehr interessanten und nützlichen Registry-Änderungen interessiert seid, dann solltet Ihr Euch folgende Beiträge genauer anschauen.
– Pagefile.sys (Windows Auslagerungsdatei) beim Herunterfahren von Windows löschen
– Vergrößern der Vorschaubilder (Miniaturansicht) in der Windows Taskleiste
– Lautsprecher Symbol in Windows 10 Taskleiste anzeigen lassen
– Autoplay bei Windows 10 deaktivieren
– Begrüssungs-Animation bei Windows 10 Anmeldung abschalten durch Registry Änderung
– Windows User Profile in der Registry löschen
– Papierkorb im Windows 10 Explorer anzeigen
– Remote Desktop per Registry Key aktivieren
– Die Funktion „Deinstallieren“ aus dem Windows 10 Startmenü entfernen

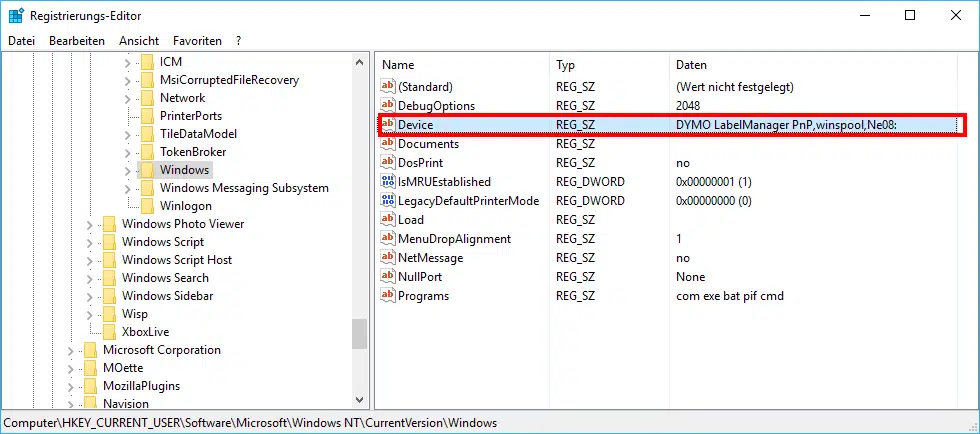

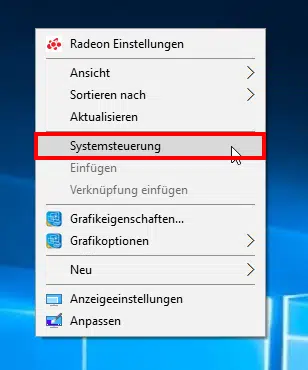



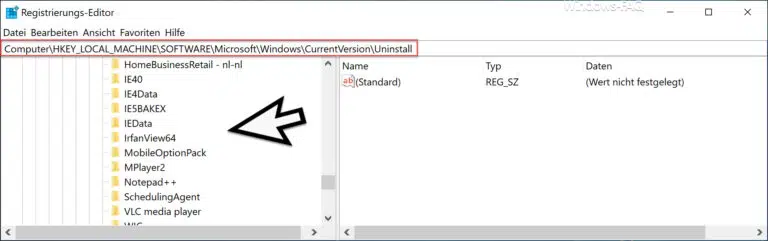




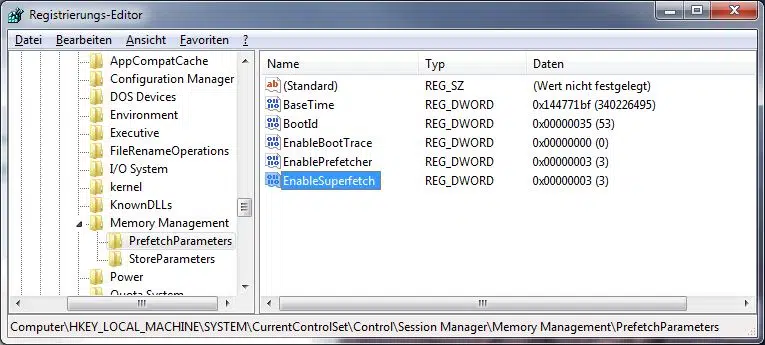
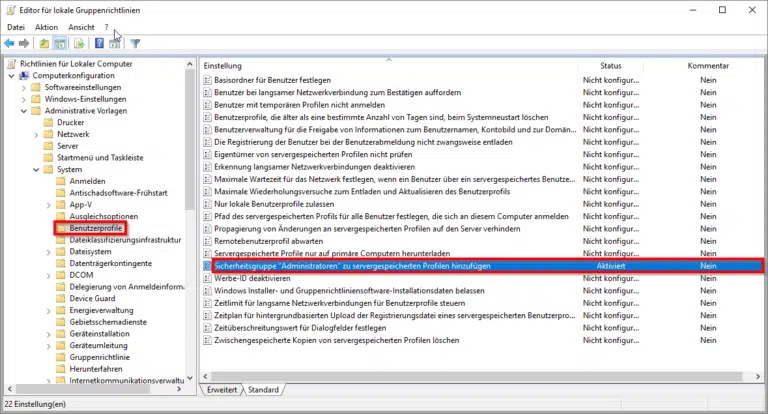
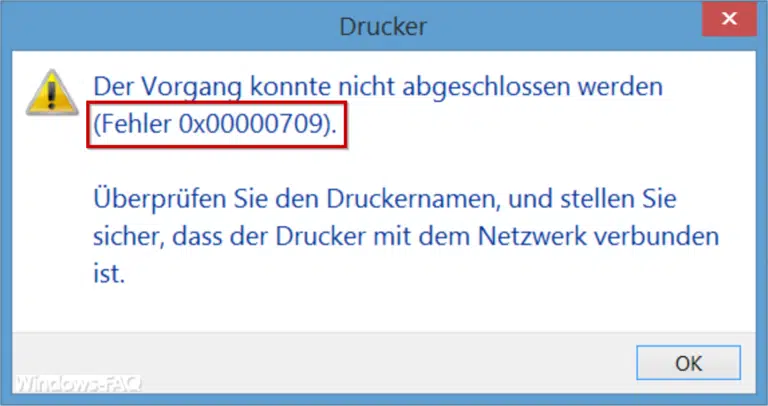

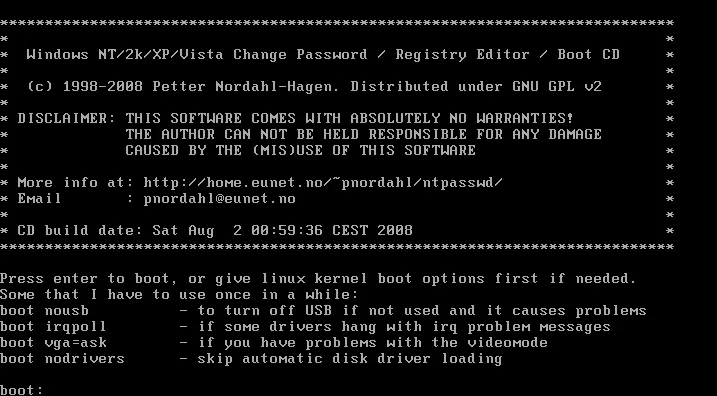



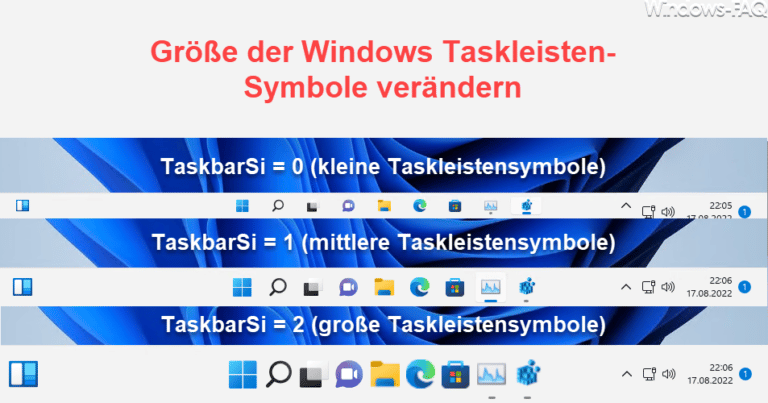
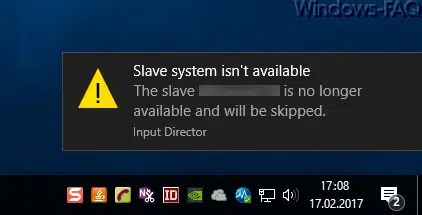


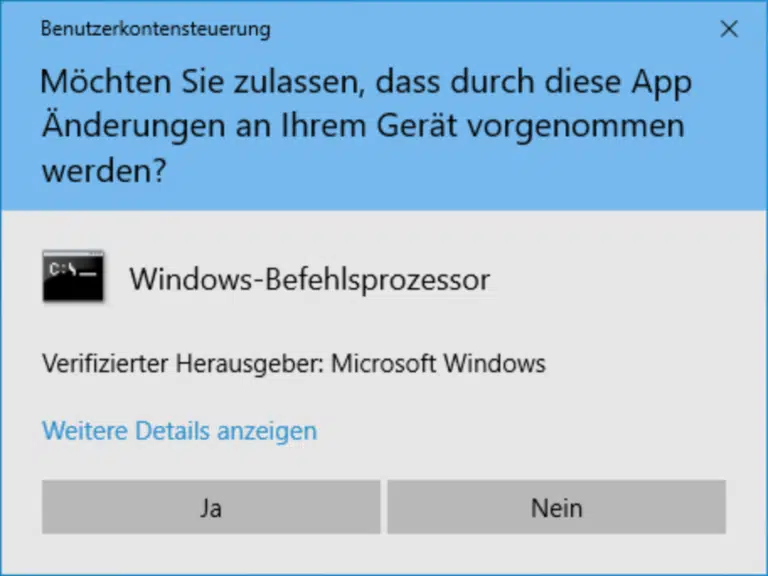







Hi,
das klappt so aber nur für den User, der gerade angemeldet ist(„CURRENT USER“). Möchte man z.B. vom Administrator aus den User-Drucker ändern, dann kann man das per runas auf eine .reg Datei machen, die diesen Registry Schlüssel ändert. Alternativ geht natürlich auch immer: rundll32 printui.dll,PrintUIEntry /y /n „Standarddrucker-name“
Danke trotzdem für das Aufzeigen der Möglichkeiten:)
Ich werde da auch nochmal ausführlicher drüber bloggen.
Besten Gruß
HKEY_CURRENT_USER\Software\Microsoft\Windows NT\CurrentVersion\Devices
Unter dem Namen des Druckers findet man z.B.
PDFCreator=winspool,Ne00:
Hier findest man auch die Ne Ports:
HKEY_CURRENT_USER\Software\Microsoft\Windows NT\CurrentVersion\PrinterPorts
Hallo,
Nachdem ich sehe, dass hier Techniker am Werk sind, möchte ich hier mal mein Problem posten;
Ich benutze zur Zeit Windows 10 Evaluierung Build 18970.rs_prerelease.190824-1711;
Schon bei den vorherigen Prereleases fand ich dieses Problem
NUN: öffne das INFOCENTER und gehe auf GERÄTE (Bluetooth, Drucker, Maus) dann, sei es auf BLUETOOTH und andere Geräte, sowie auf DRUCKER und SCANNER, wird kein Text zur Beschreibung des Gerätes angezeigt!!! Sondern nur eine Menge aufgestellte Rechtecke!! Wer weiß Rat um dieser Problem beheben zu können?
Danke sehr im Voraus