Die Numlock Taste ist standardmäßig bei jeder Windows Installation nicht aktiviert. Normalerweise übernimmt Windows, auch Windows 7, Windows 8 und auch Windows 10, die Numlock Booteinstellung aus dem Bios Eures PC´s. Aber auch wenn die Bios Einstellungen bzgl. der Numlock-Taste stimmen, so funken oftmals die Windows Betriebssysteme dazwischen und die Numlock-Taste wird nicht entsprechend eingestellt.
Mit nachfolgender Anleitung könnt Ihr dies aber relativ einfach ändern.
Dazu müsst Ihr lediglich eine Änderung in der Registry durchführen. Einfach kurz den Registrierungseditor wie folgt starten:
- Windows-Taste + „R“
- REGEDIT eingeben und OK bestätigen
Nachdem der Windows Registrierungseditor gestartet wurde müsst Ihr bitte zu folgendem Schlüssel wechseln:
HKEY_USERS\Default\Control Panel\Keyboard
Besonders einfach könnt Ihr übrigens den Schlüssel aufrufen, wenn Ihr das kostenlose Sysinternal-Tool „regjump“ benutzt. Auf dem nachfolgenden Bild könnt Ihr die Werte des Schlüssels „Keyboard“ erkennen.

Dort gibt es bereits den Wert „InitialKeyboardIndicators“. Mit folgenden Werten könnt Ihr nun die Numlock-Taste entsprechend setzen:
- Numlock-Taste automatisch einschalten – Wert auf 2147483650 setzen.
- Numlock-Taste automatisch ausschalten – Wert auf 2147483648 setzen.
Danach den PC neu starten und die Änderungen sollten sich entsprechend auswirken.
Die anderen beide Werte in dem Schlüssel wie „KeyboardDelay“ und „KeyboardSpeed“ brauchen wir hier nicht weiter beachten. KeyboardDelay steuert die Tastaturverzögerung und KeyBoardSpeed kümmert sich um die Wiederholrate der Tastatur. Der Wert „InitialKeyBoardIndicators“ steuert das Einschalten bzw. Ausschalten von weiteren Tasten wie Num-Lock, Scroll-Lock. Von einer Änderung dieser Werte würde ich Euch abraten, denn es hat sich gezeigt, dass die Anpassung der Werte auf unterschiedlichen Systemen unterschiedliche Auswirkungen zeigt.
Bitte beachtet bei Änderungen in der Registry, dass Ihr immer eine aktuelle Datensicherung Eures Systems habt. Ich übernehme keinerlei Garantie bei evtl. Datenverlusten aufgrund von durchgeführten Registry-Änderungen.
Nachfolgend haben wir Euch noch weitere interessante Beiträge rund um hilfreiche Registry-Änderungen aufgeführt. Vielleicht ist ja das ein oder andere interessante für Euch dabei?
– Cortana per Registry Eintrag abschalten
– Ersetzen des neuen Windows 10 UAC Dialogs mit dem Classic UAC Prompt
– Registry Wert für versteckte Dateien im Windows Explorer
– Lastverteilung auf 2 Netzwerkkarten per Registry Änderung
– Standarddrucker per Registry ändern
– Per Registry Änderung Zugriff auf Systemsteuerung verhindern
– OneDrive aus Windows 10 Explorer entfernen
– Bootloader – Aufgabe und Funktion
– Rollen Taste – Scroll Lock




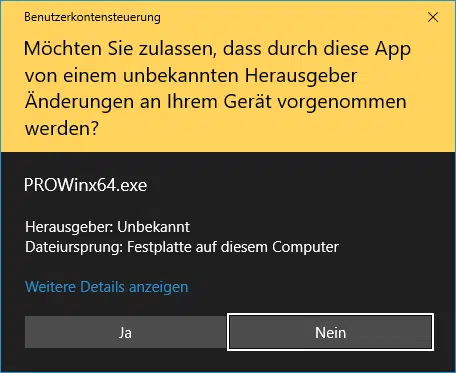



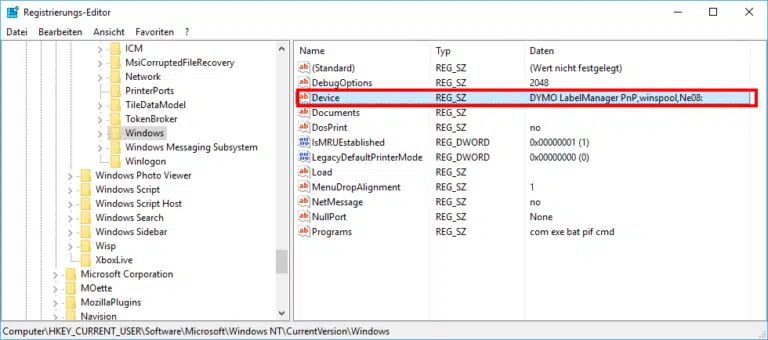



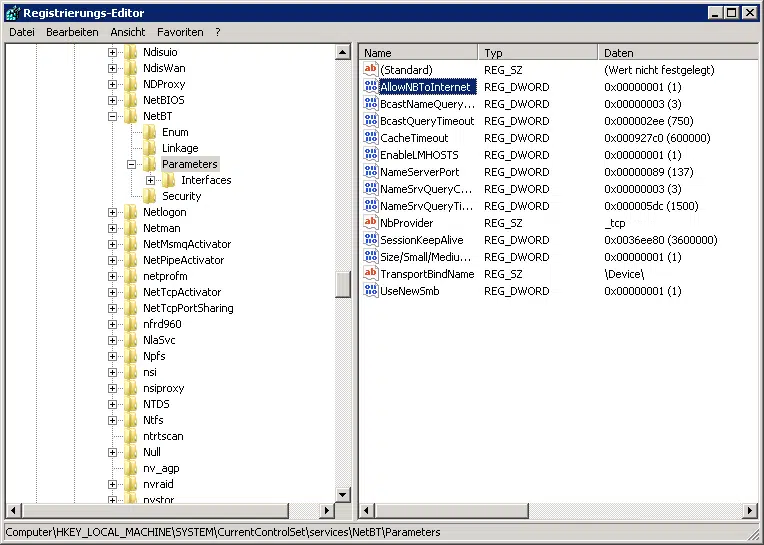
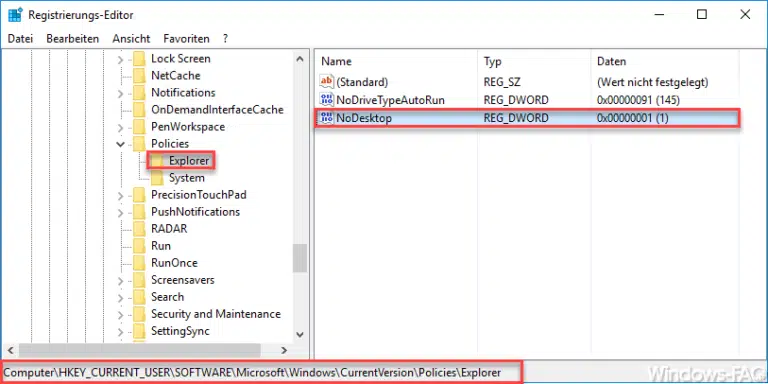

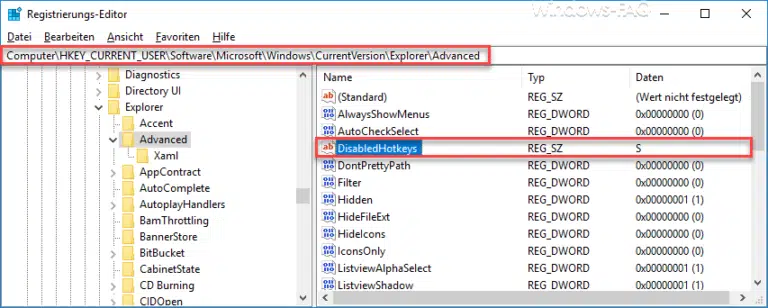
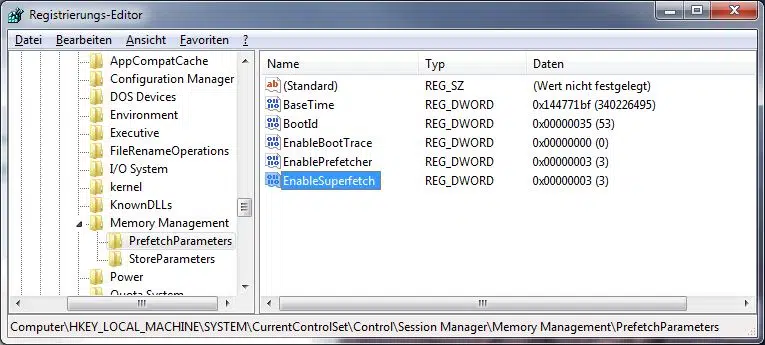


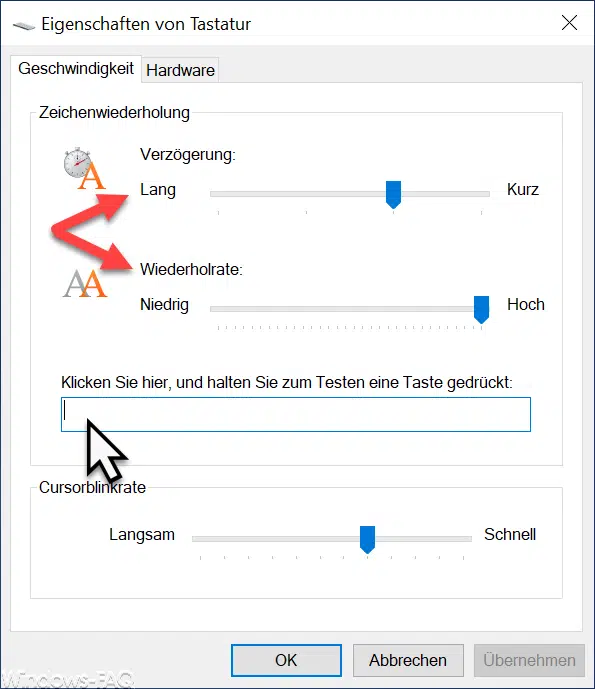




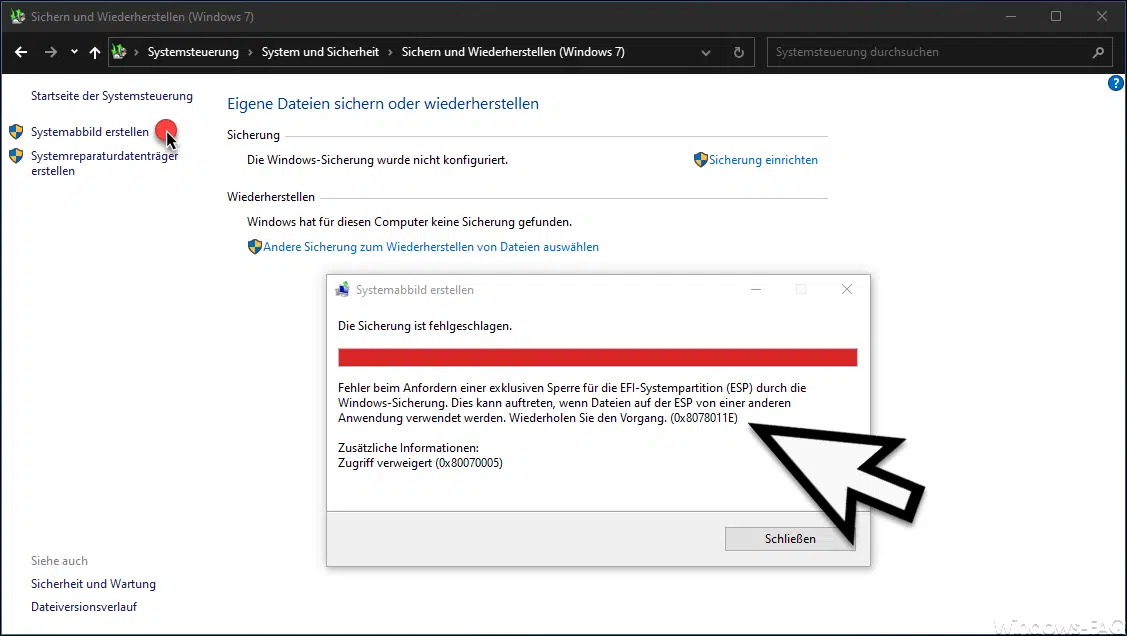
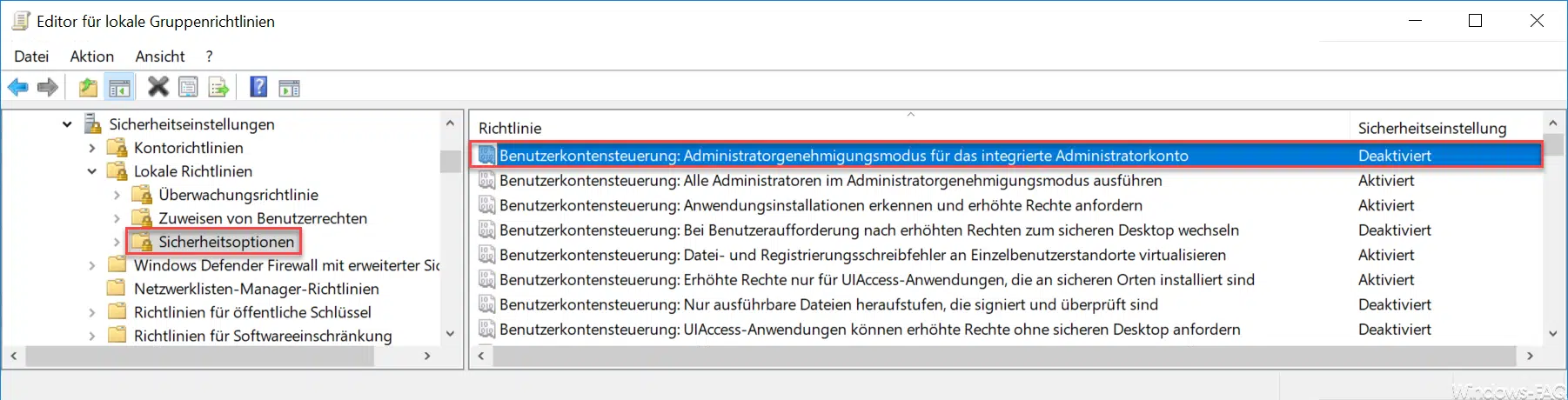
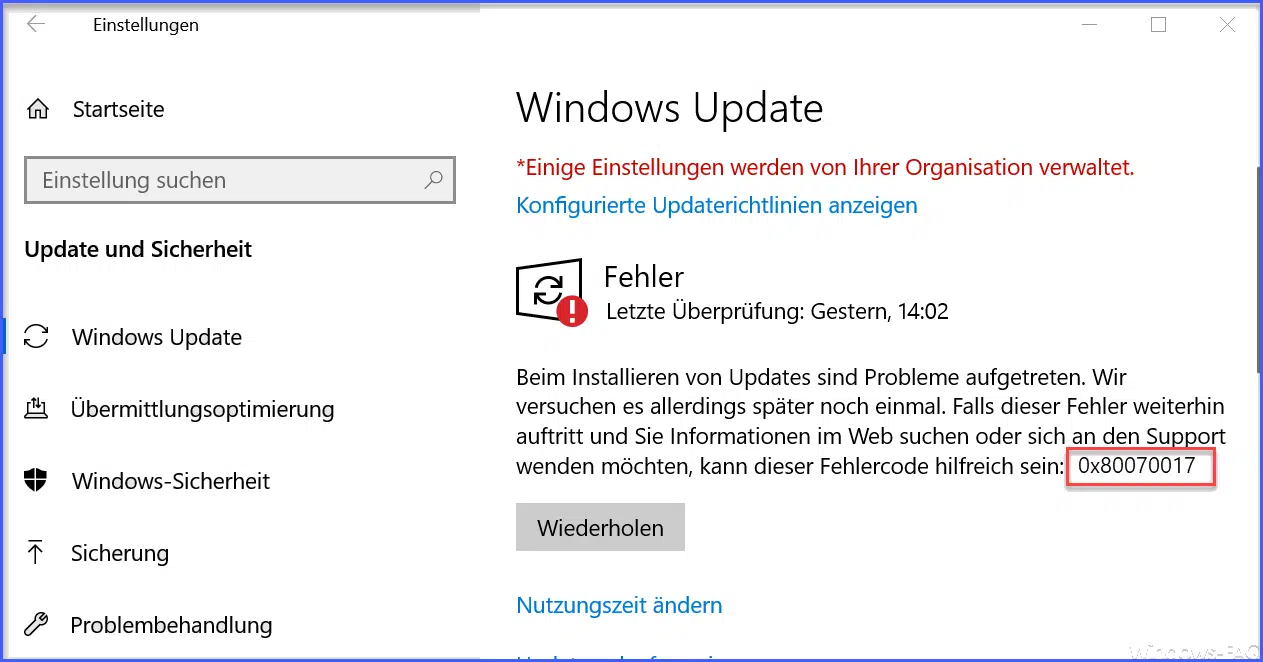
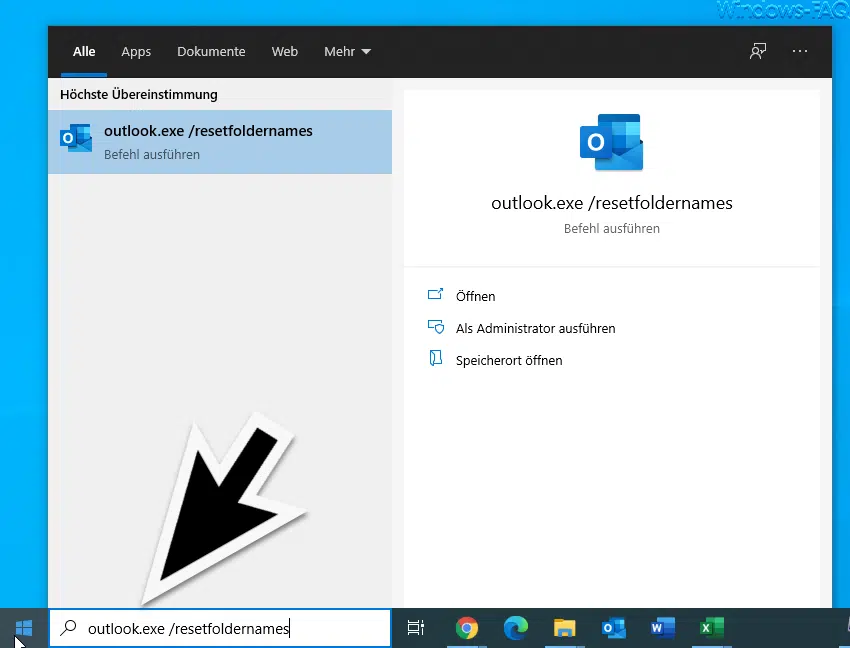




Für mich ist die „Num-Lock-Taste“ überflüssig wie ein Kropf. Die ist doch auf einer Tastatur mit Ziffernblock UND Pfeiltasten ect. gar nicht nötig.
Das gleiche, was ich mit dem „Mittel-Block“ machen kann, steht da nochmal bei meiner jetzigen Tastatur. Ich hab schon mal eine gehabt (Logitech DiNovo for Notebooks), da war das nicht. Nur die Zahlen warn zu sehen. So gehört sich das auch!
Diese Tastatur hab ich aber zurückgegeben, da hat sich schon nach 3 Monaten das „E“ verabschiedet – nach 6 Monaten „fehlten“ auch andere Buchstaben. Die ich jetzt ha, ist robuster, nab kann gut tippen – aaber dieses unnütze Num-Lock „Gedöns“, grins. 😛
Das ganze hat doch nur Sinn, wenn die Tastatur den mittleren Block eben nicht hat – so seh ich das.