Wenn Ihr Euren oder einen anderen Computer so einstellen möchtet, das die Windows Anwender nur bestimmte Anwendungen ausführen dürfen, so gibt es dafür unter Windows Vista, Windows 7, 8, 8.1 und auch Windows 10 eine sehr einfache Möglichkeit. Im Lokalen Gruppenrichtlinien-Editor (gpedit.msc) gibt es dort einen passenden Eintrag, in dem Ihr die einzelnen Programme genau festlegen könnt.
Dieses funktioniert allerdings leider nicht in den existierenden Windows Home Versionen, da diese keinen Lokalen Registrierungseditor besitzen. Ggf. sind diese Anpassungen in den Home Versionen aber auch über die Registry möglich.
Um dieses entsprechend zu konfigurieren müsst Ihr zunächst den lokalen Registrierungseditor aufrufen, indem Ihr „gpedit.msc“ aufruft.
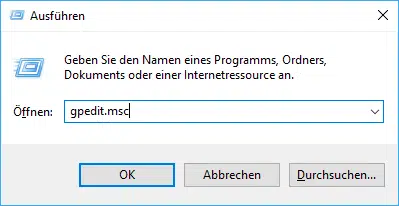
In dem Gruppenrichtlinien Editor müsst Ihr zu dem Eintrag
– Benutzerkonfiguration
– Administrative Vorlagen
– System
wechseln. Dort gibt es dann den entsprechenden Punkt
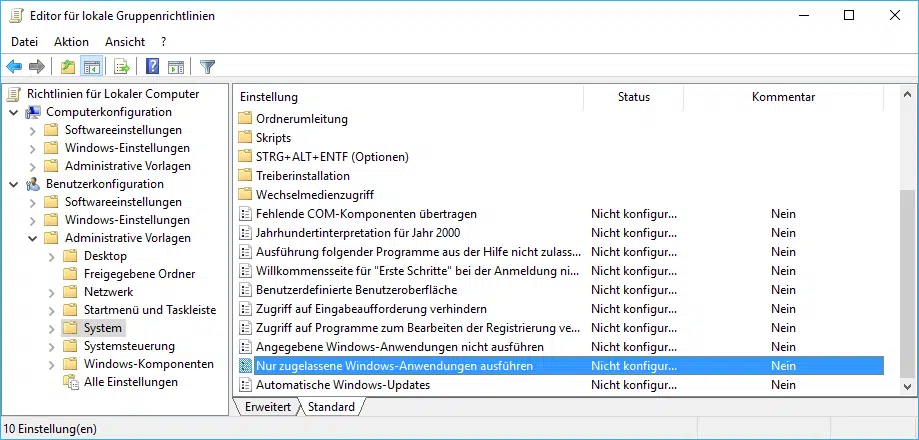
Nur zugelassene Windows-Anwendungen ausführen
Nach dem Öffnen dieses Punktes seht Ihr folgendes Fenster:
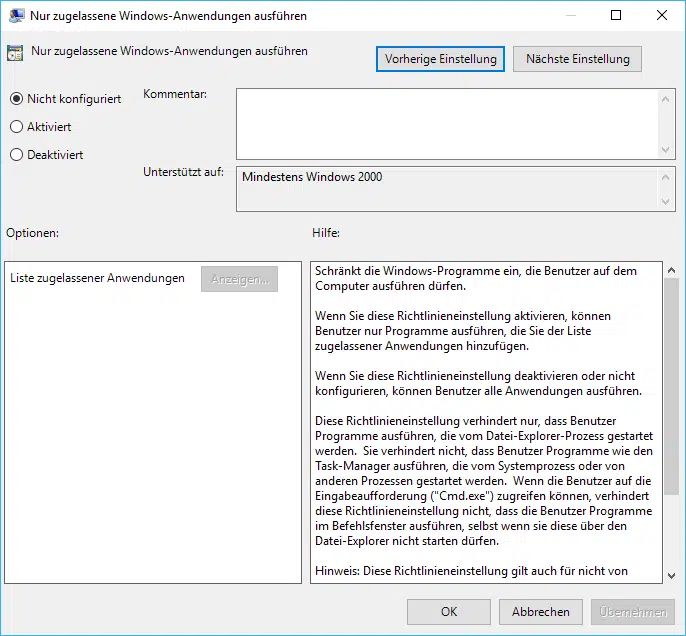
Der genaue Erläuterungstext, den Microsoft für diese Funktion bereitgestellt hat, lautet:
Schränkt die Windows-Programme ein, die Benutzer auf dem Computer ausführen dürfen.
Wenn Sie diese Richtlinieneinstellung aktivieren, können Benutzer nur Programme ausführen, die Sie der Liste zugelassener Anwendungen hinzufügen. Wenn Sie diese Richtlinieneinstellung deaktivieren oder nicht konfigurieren, können Benutzer alle Anwendungen ausführen.
Diese Richtlinieneinstellung verhindert nur, dass Benutzer Programme ausführen, die vom Datei-Explorer-Prozess gestartet werden. Sie verhindert nicht, dass Benutzer Programme wie den Task-Manager ausführen, die vom Systemprozess oder von anderen Prozessen gestartet werden. Wenn die Benutzer auf die Eingabeaufforderung („Cmd.exe“) zugreifen können, verhindert diese Richtlinieneinstellung nicht, dass die Benutzer Programme im Befehlsfenster ausführen, selbst wenn sie diese über den Datei-Explorer nicht starten dürfen.
Hinweis: Diese Richtlinieneinstellung gilt auch für nicht von Microsoft stammende Anwendungen, die über eine Windows 2000-Zertifizierung oder höher verfügen.
Hinweis: Klicken Sie auf „Anzeigen“, um eine Liste zugelassener Anwendungen zu erstellen. Geben Sie im Dialogfeld „Inhalt anzeigen“ in der Spalte „Wert“ den Namen der ausführbaren Anwendungsdatei ein (z. B. „Winword.exe“, „Poledit.exe“, „Powerpnt.exe“).
Nun könnt Ihr hier die Gruppenrichtlinie aktivieren und anschließend unter „Liste zugelassener Anwendungen“ die Anwendungen erfassen, die der User wirklich aufrufen darf, wie z.B.
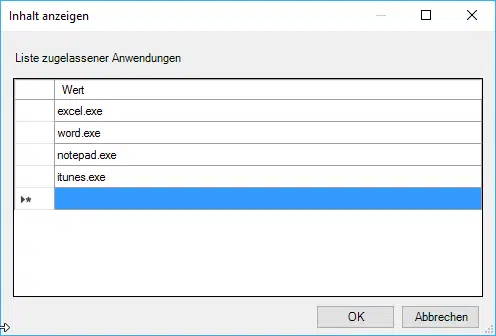
Nun noch mit „OK“ die Fenster schließen und anschließend kann der Anwender ab sofort nur noch diese Anwendungen öffnen. Sollte er versuchen andere Anwendungen zu öffnen so erhält er folgende Fehlermeldung:
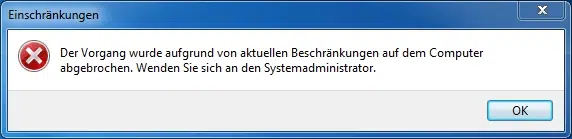
Die genaue Meldung lautet:
Einschränkungen:
Der Vorgang wurde aufgrund von aktuellen Beschränkungen auf dem Computer abgebrochen. Wenden Sie sich an den Systemadministrator“.
Somit besteht für den Anwender keine Möglichkeit mehr andere Programme zu Öffnen.
ACHTUNG!!!!
Dieses gilt für alle Anwender dieses Windows PC´s, auch für den Administrator. Wenn Ihr nicht aufpasst, so sperrt Ihr Euch selber komplett von dem PC aus und Ihr könnt die eingestellten Beschränkungen nicht mehr selber ändern. Somit wäre es ratsam die GPEDIT.MSC mit in die Liste der erlaubten Anwendungen einfließen zu lassen oder Ihr müsst Euch von einem anderen PC per Remote von einem anderen PC mit den Gruppenrichtlinien verbinden und die Liste wieder entsprechend anpassen. Ansonsten habt Ihr keine Möglichkeit diese Einstellungen wieder rückgängig zu machen. Dies bitte unbedingt dabei beachten.
Nachfolgend wollen wir Euch noch weitere, sehr interessante Beiträge auf Windows-FAQ näher bringen:
– PowerShell Skripte unter Windows 7 ausführen
– Programm mit Administrator-Rechten als Benutzer ausführen
– Übersicht Tastenkombinationen unter Windows 10
– TFTP Client bei Windows 10 aktivieren
– Rundll32 Befehl – Parameter und Erklärungen
– WUAPP und andere Windows Update Probleme – Lösungsmöglichkeiten



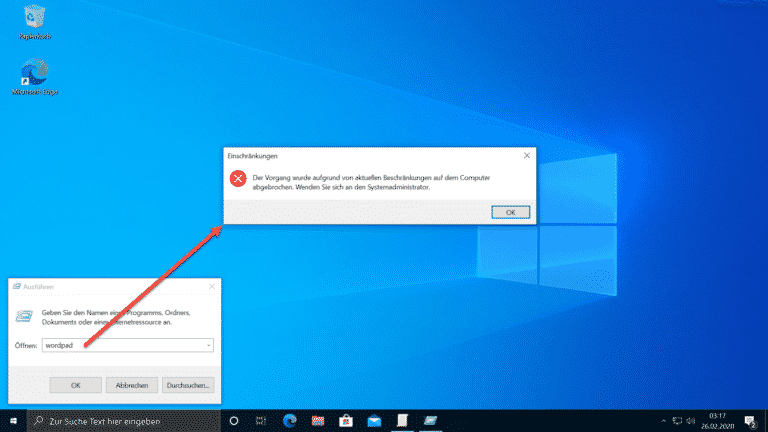
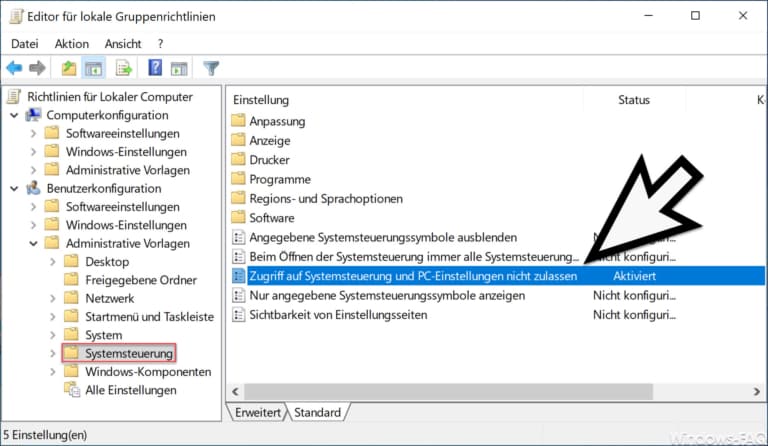
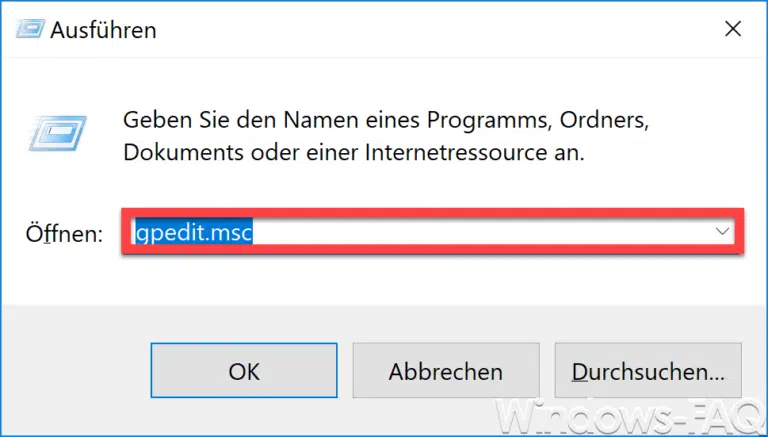

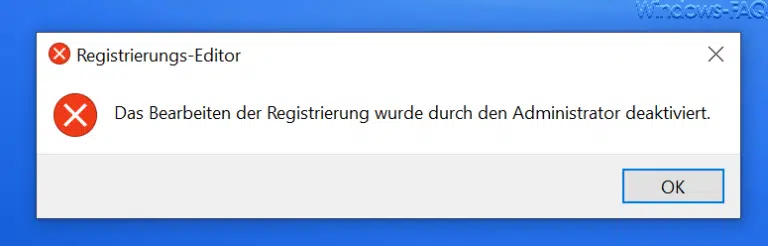

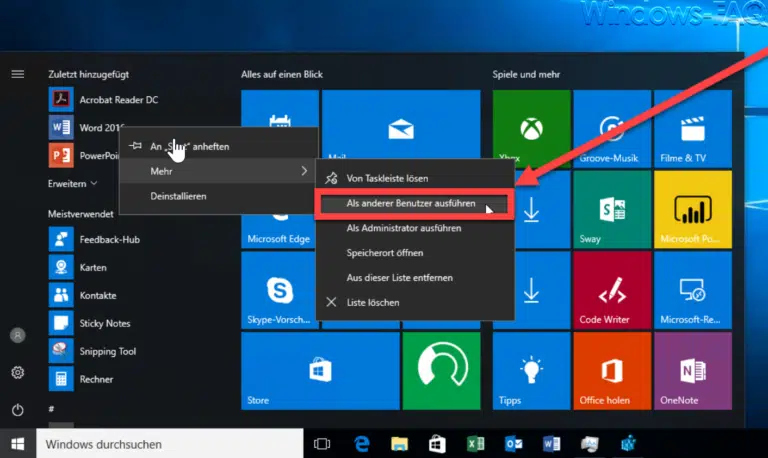
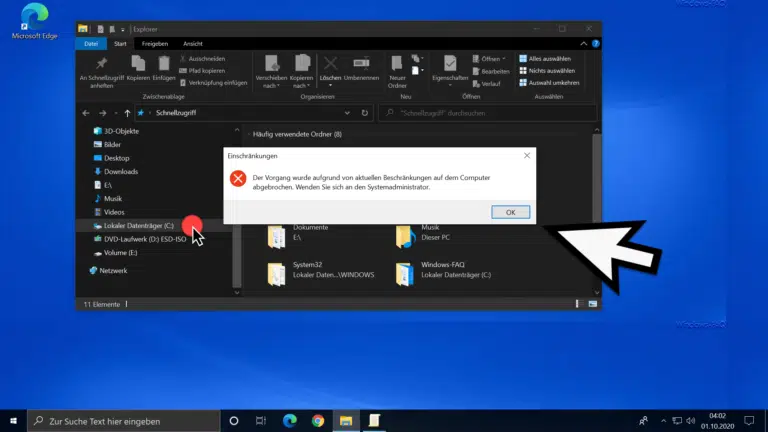

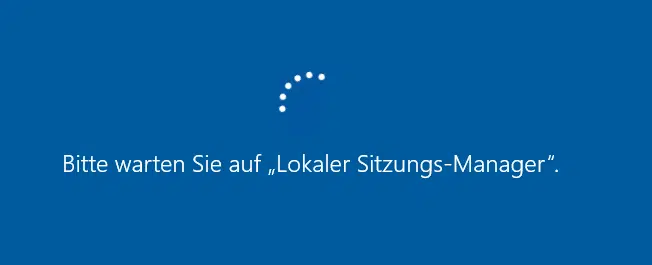
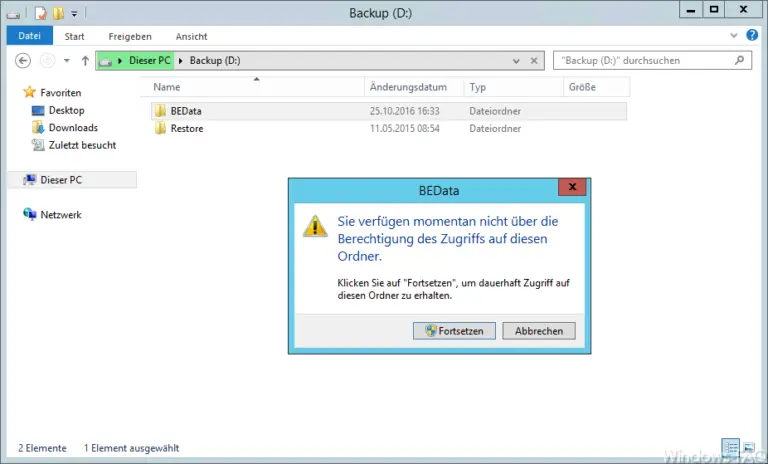
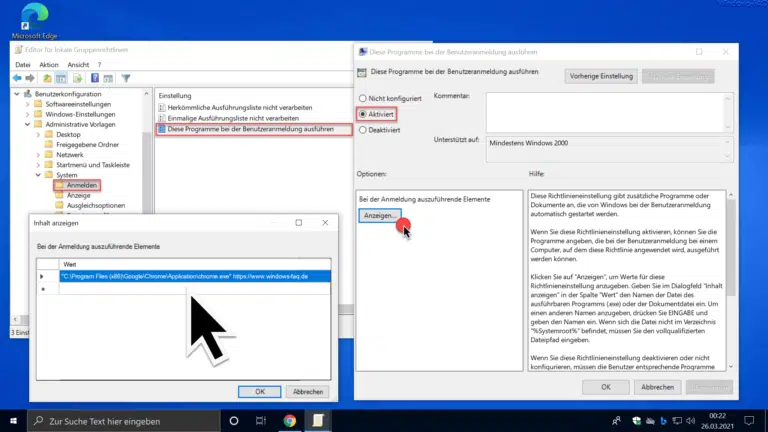
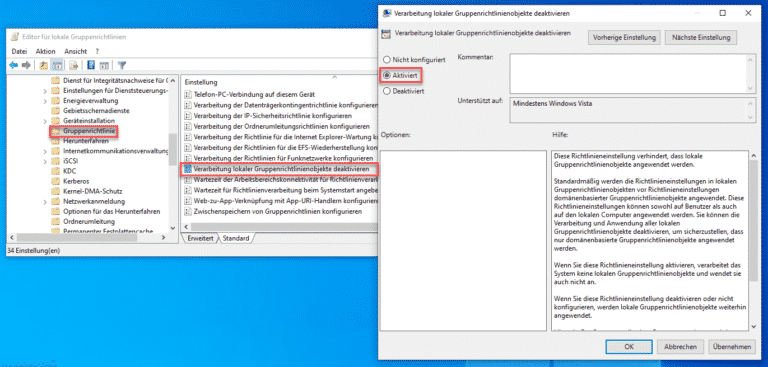

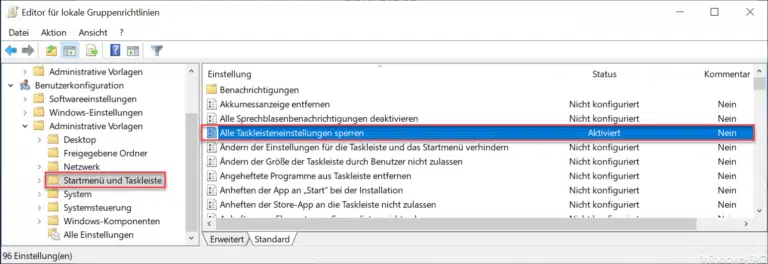






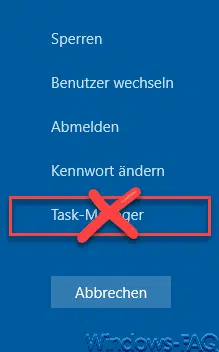
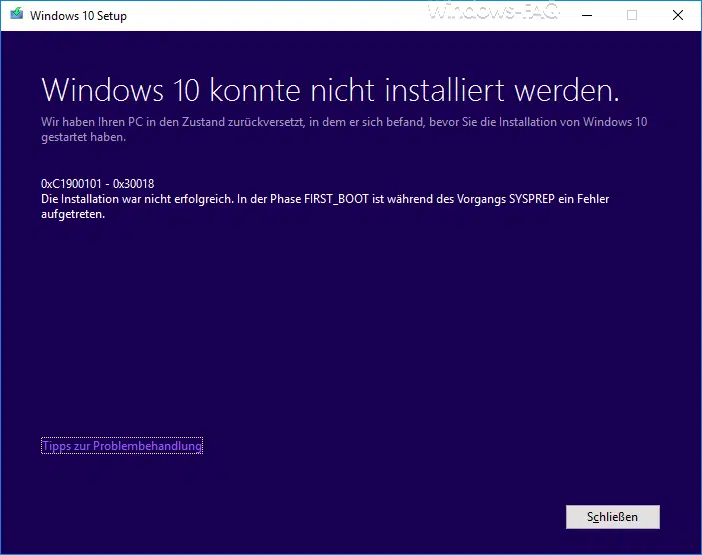

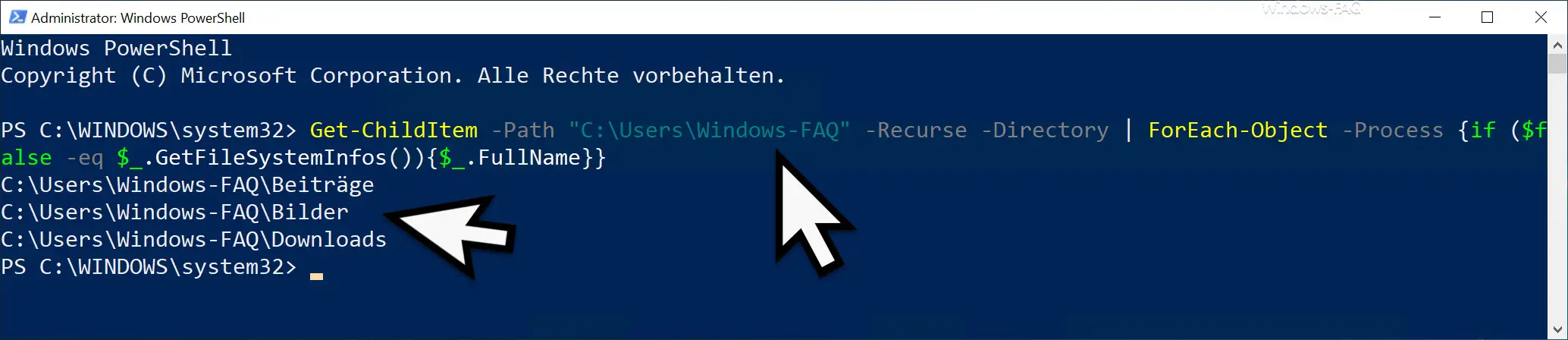
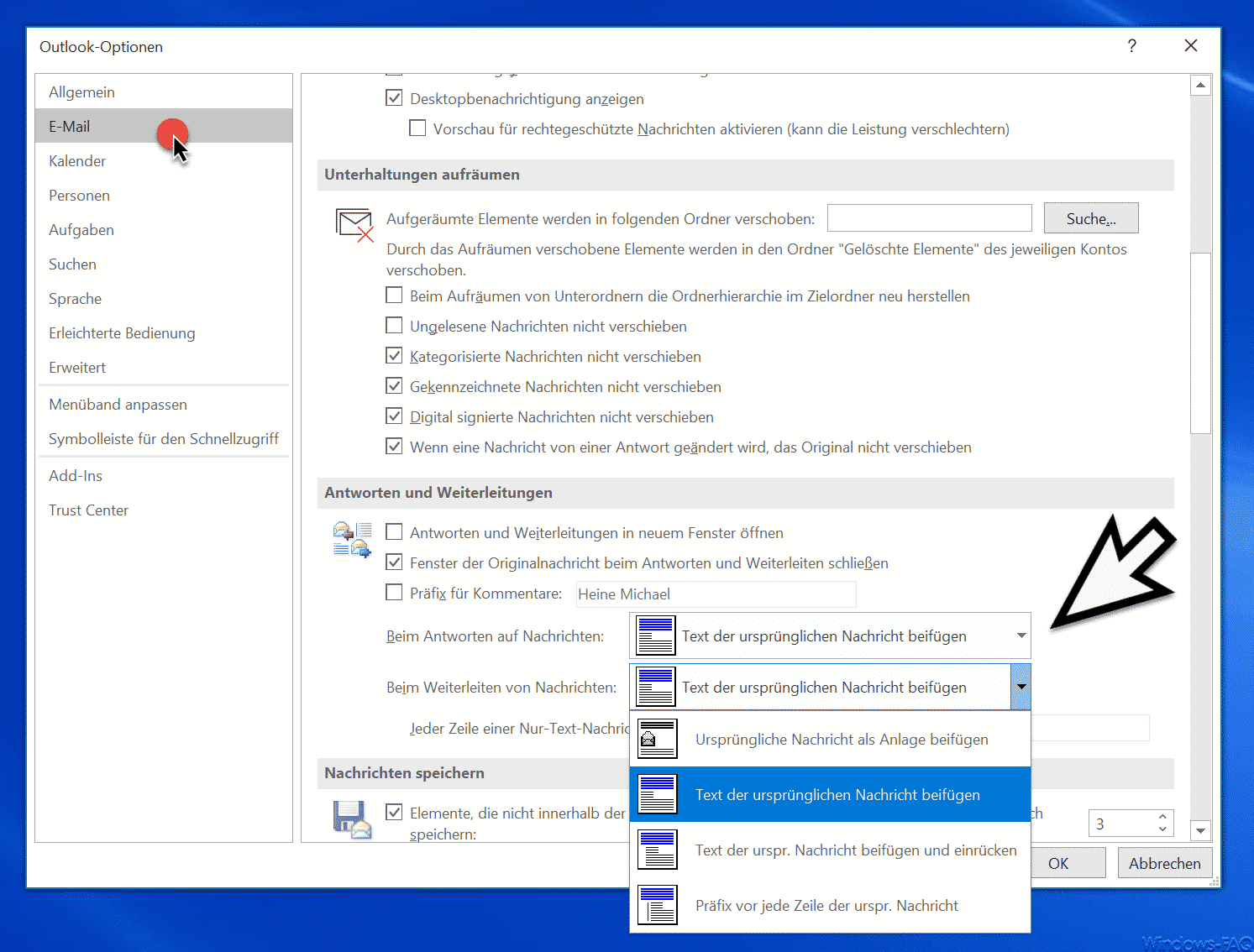




Tja – das ist etwas, womit ich mich nicht groß zu beschäftigen brauche. Soweit ich bei mir auch rumgucke – es gibt definitiv nur 1 (einen) User. Und wenn ich 5 Comps hier rumstehen hätte.
Das ist bei mir ehernes Gesetz: mehrere Comps pro Person, das ist in Ordnung. Mehrere Personen pro Comp, das ist programmiertes Chaos….
ACHTUNG, Ich habe mich erfolgreich ausgesperrt aus PC und mein Abendessen war hin
Unbedingt auch das gpedit.msc mit einnehmen
Ich habe die Warnung zu spät gesehen