Hibernate, der Ruhezustand von Windows 7, Windows 8 und Windows 10, ist uns schon länger bekannt. Was bedeutet Hibernate allerdings genau. Es ist der sogenannte Ruhezustand des PC´s, bei dem alle Einstellungen, Offene Dateien und Programme in eine Datei gespeichert werden und anschließend wird der PC komplett heruntergefahren und ausgeschaltet.
Hierzu im Gegensatz gibt es den Standby Modus, bei dem der PC weiterhin läuft und das Betriebssystem lediglich „schläft“. Zu erkennen ist es daran das die LED-Anzeige am Notebook entsprechen blinkt. Normalerweise kommt ein PC, der im Standby Mode läuft, so ca. nach 10 Sekunden aus dem Standby zurück und der Anwender kann wieder mit dem PC arbeiten. Das Aufwecken auf dem Hibernate Modus dauert doch ein wenig länger.
Der Hibernate Modus verbraucht einige GigaByte Platz auf der Festplatte und viele Anwender möchten den Hibernate Mode deaktivieren. Ich möchte hier nachfolgend beschreiben wie der Hibernate Modus ein- bzw. ausgeschaltet werden kann.
Dazu ist als erstes ein Dos-Eingabefenster (MS-DOS Eingabeaufforderung) mit Administratorrechten zu öffnen:

Unter Windows 10 könnt Ihr einfach die Tastenkombination „Windows-Taste + „X“ drücken, um das Win-X Menü aufzurufen.
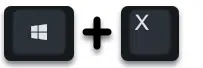
Ihr könnt aber auch einfach die in die Windows-Suchzeile den Befehl „CMD“ eingeben. Danach erscheint die „Eingabeaufforderung“. Diese könnt Ihr nun mit der rechten Maustaste „Als Administrator ausführen„.

Hibernate aktivieren
Um Hibernate einzuschalten ist folgende Befehl einzugeben:
powercfg /hibernate on
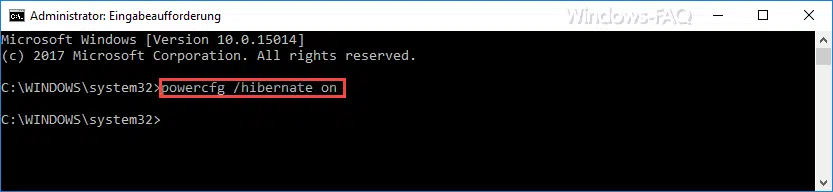
Um Hibernate auszuschalten bzw. zu deaktivieren ist folgendes einzugeben:
powercfg /hibernate off
Um die Hibernate Einstellungen gezielt vorzunehmen ist die Systemsteuerung aufzurufen und dort sind dann die Energieoptionen zu wählen.

Dort müssen die „Energiesparplaneinstellungen“ geändert werden.

Danach bitte die „Erweiterte Energieeinstellungen ändern„.

Dort kann in Minuten festgelegt werden, wann der Ruhezustand (Hibernate) aktiv werden soll.
Achtung: Der Hibernate Modus ist nicht auf Systemen verfügbar, die über mehr als 4GB Ram verfügen!!!
Nachdem die Einstellungen alle korrekt gesetzt wurden findet Ihr in den Power Optionen des Startmenüs auch den Eintrag für „Hibernate„.
Anmerkung vom 24.10.2016: Wenn Ihr Euch genauer mit dem Shutdown Befehl und seinen Parametern bzgl. dem Herunterfahren Eures Windows PC beschäftigen wollt, so findet Ihr bei uns auch einen neuen Beitrag, der genau die Funktionsweise des Shutdown Befehls und allen seinen möglichen Parametern erklärt.
Viele weitere, wertvollte Tipps und Tricks rund um Windows findet Ihr auch in folgenden Beiträgen hier auf Windows-FAQ.
– Zugriff auf Systemsteuerung in Windows 7 verhindern
– Windows 10 Installation von Feature Updates per Gruppenrichtlinie zurückstellen
– Aktive Gruppenrichtlinien mit RSOP abfragen
– Usern erlauben nur bestimmte Programme auszuführen
– Sprechblasen bei Windows 7 ausschalten (Balloon-Tipps)
– Windows 10 Ordnernamen und Dateinamen größer 260 Zeichen
– OneDrive komplett deinstallieren – Windows 10
– RDP für lokale Administratoren verhindern
– Windows nach ungültigen Anmeldungen automatisch sperren
– Lokale Gruppenrichtlinien komplett zurücksetzen
– Cortana abschalten bei Windows 10



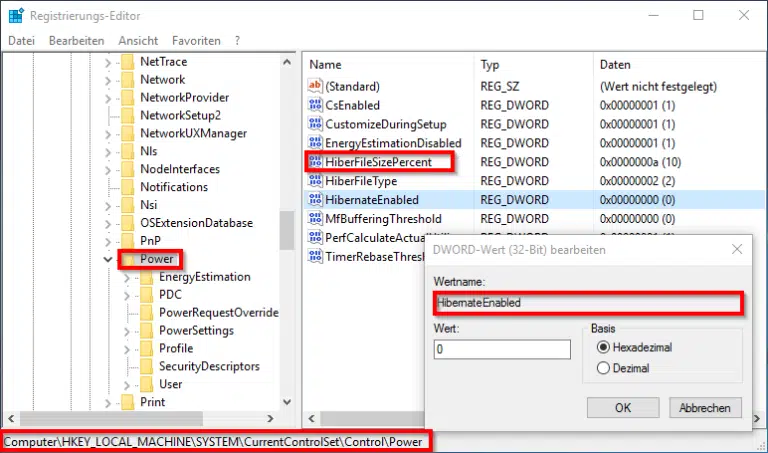
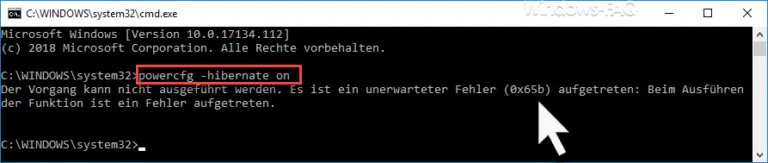
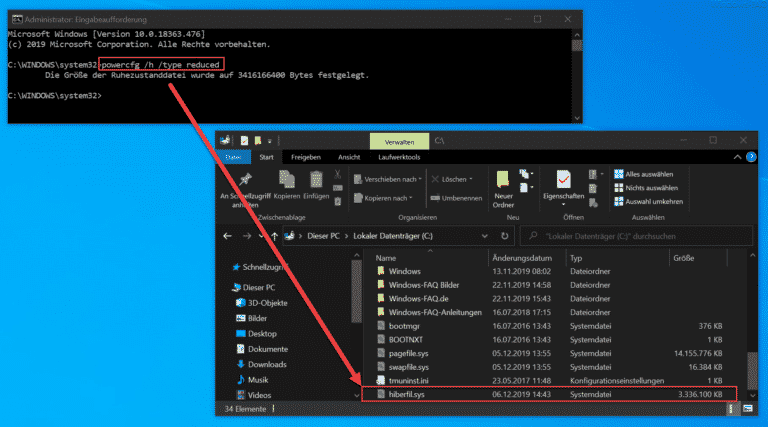

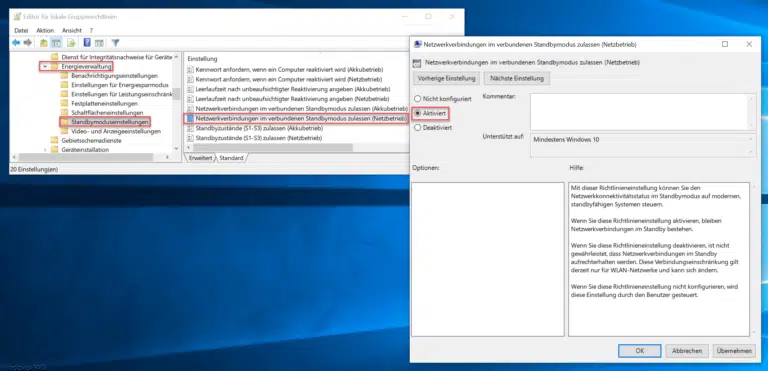


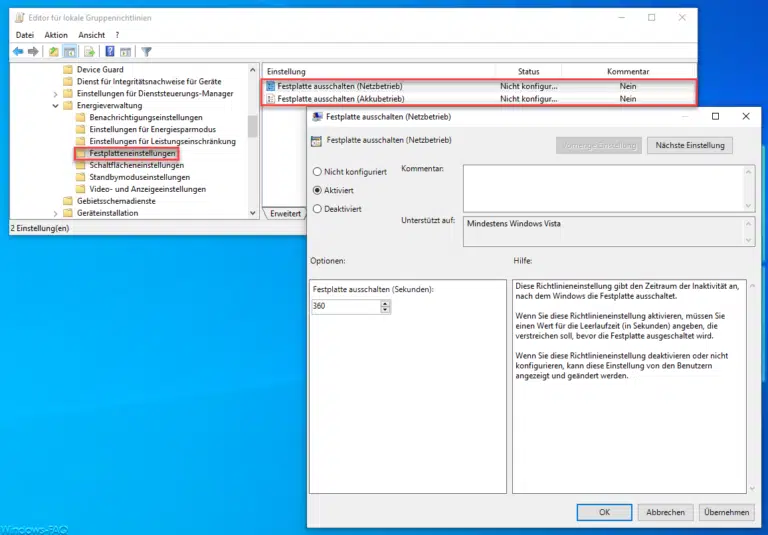
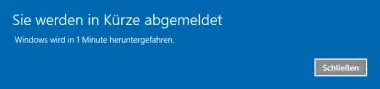
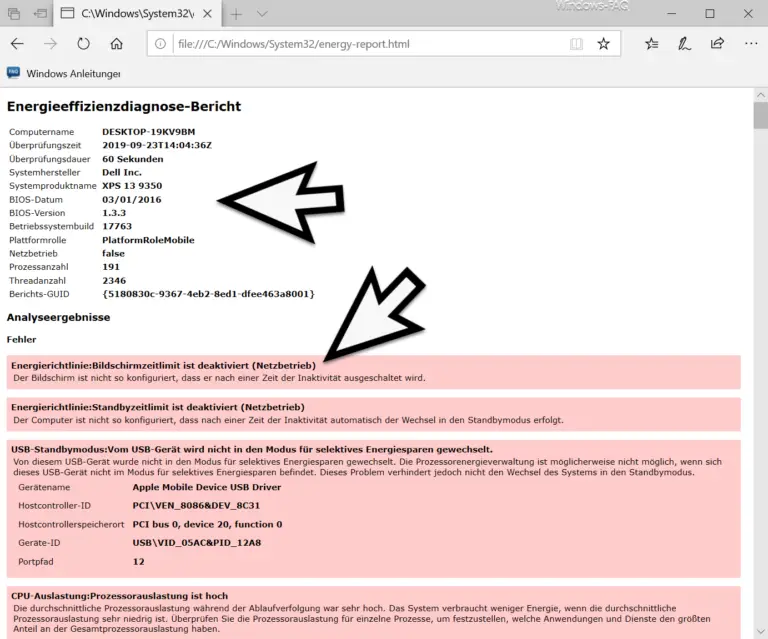
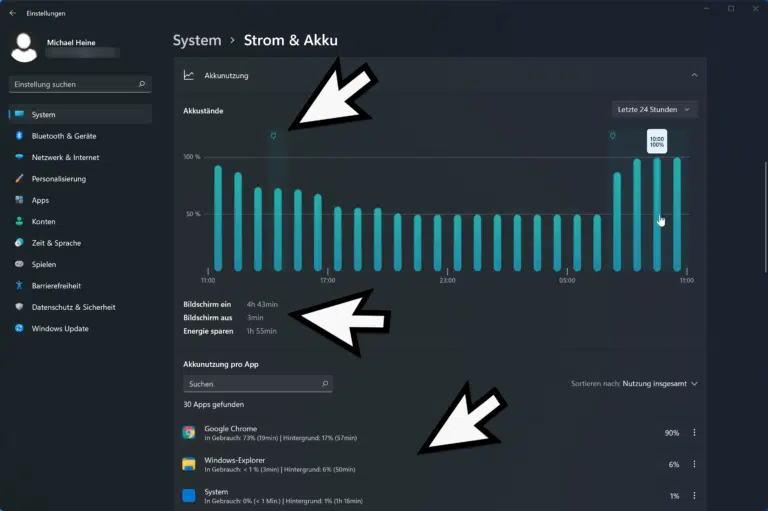



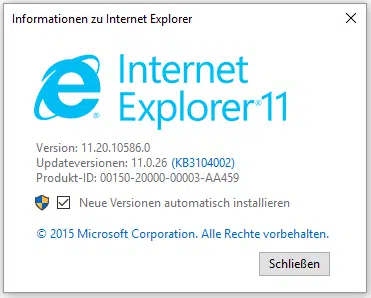
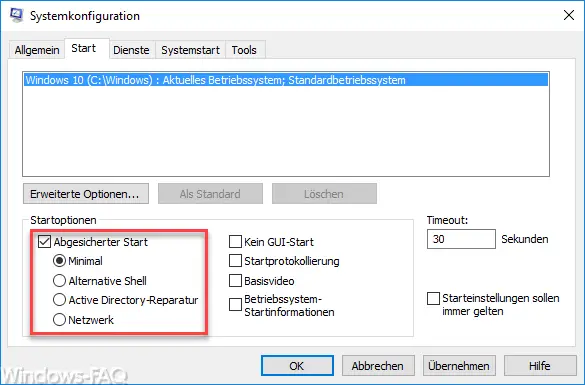

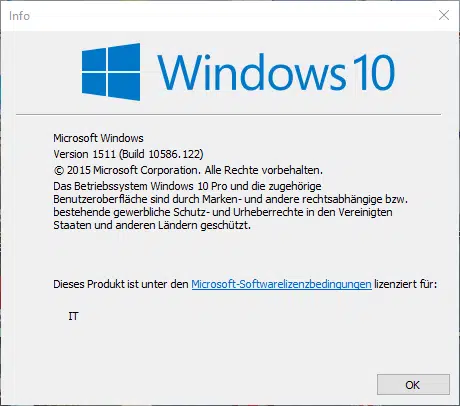


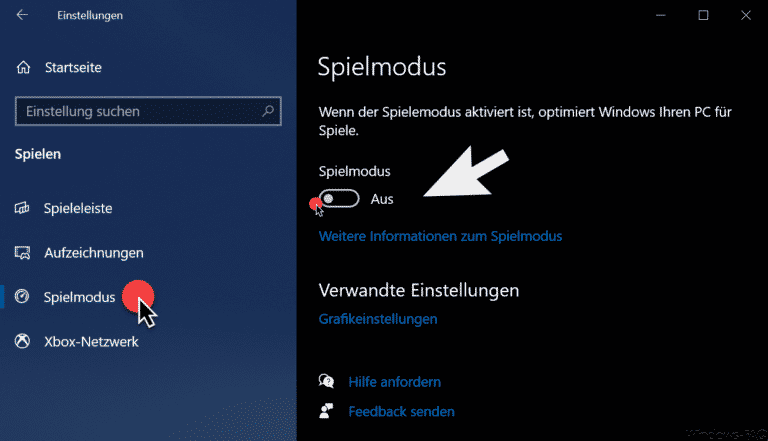
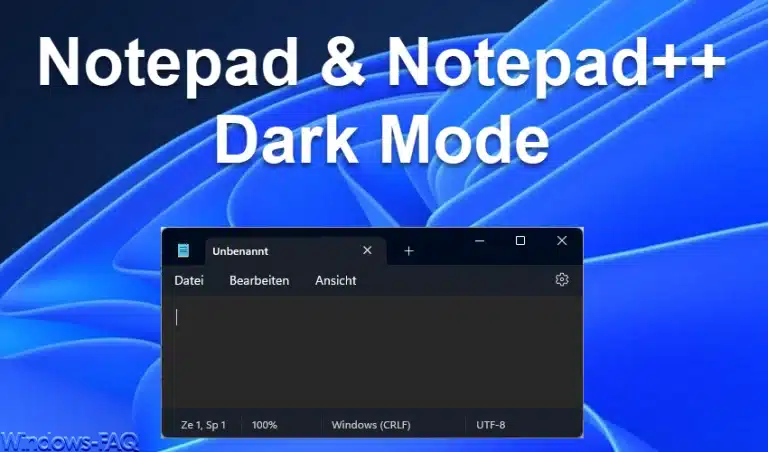
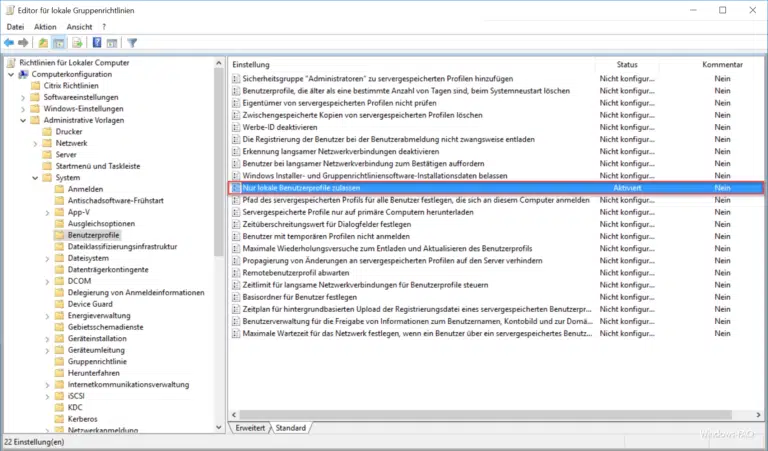
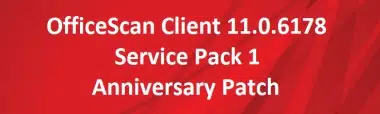
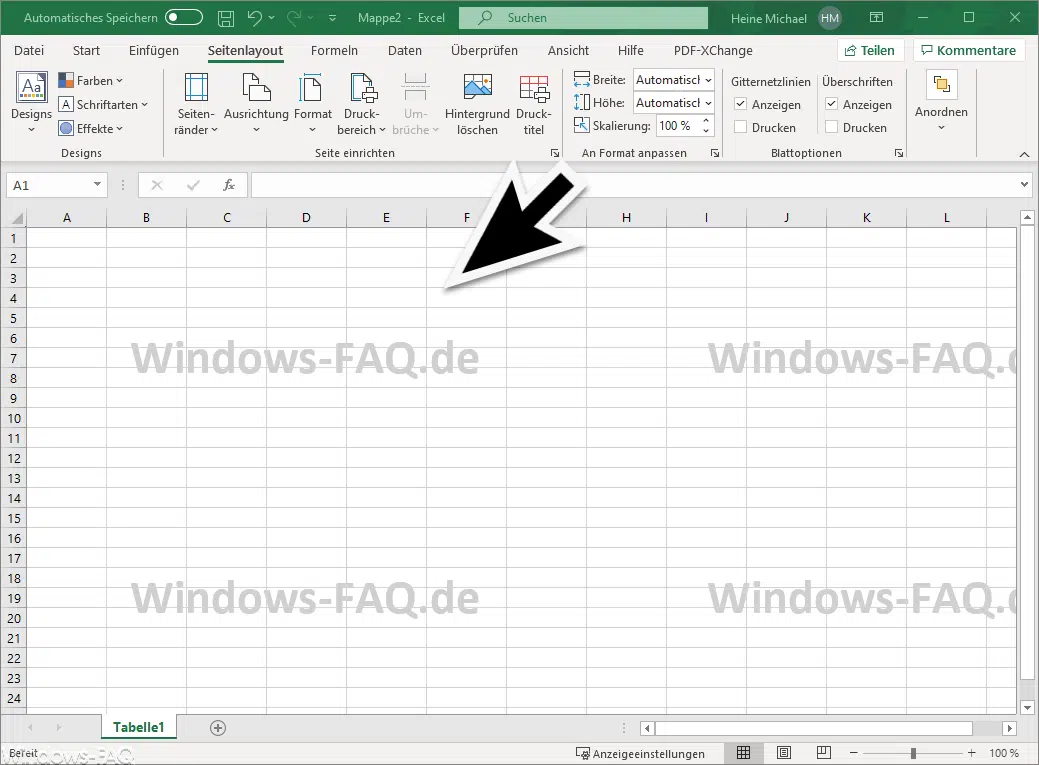
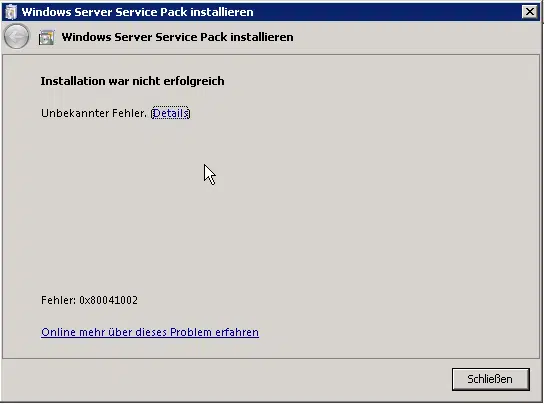
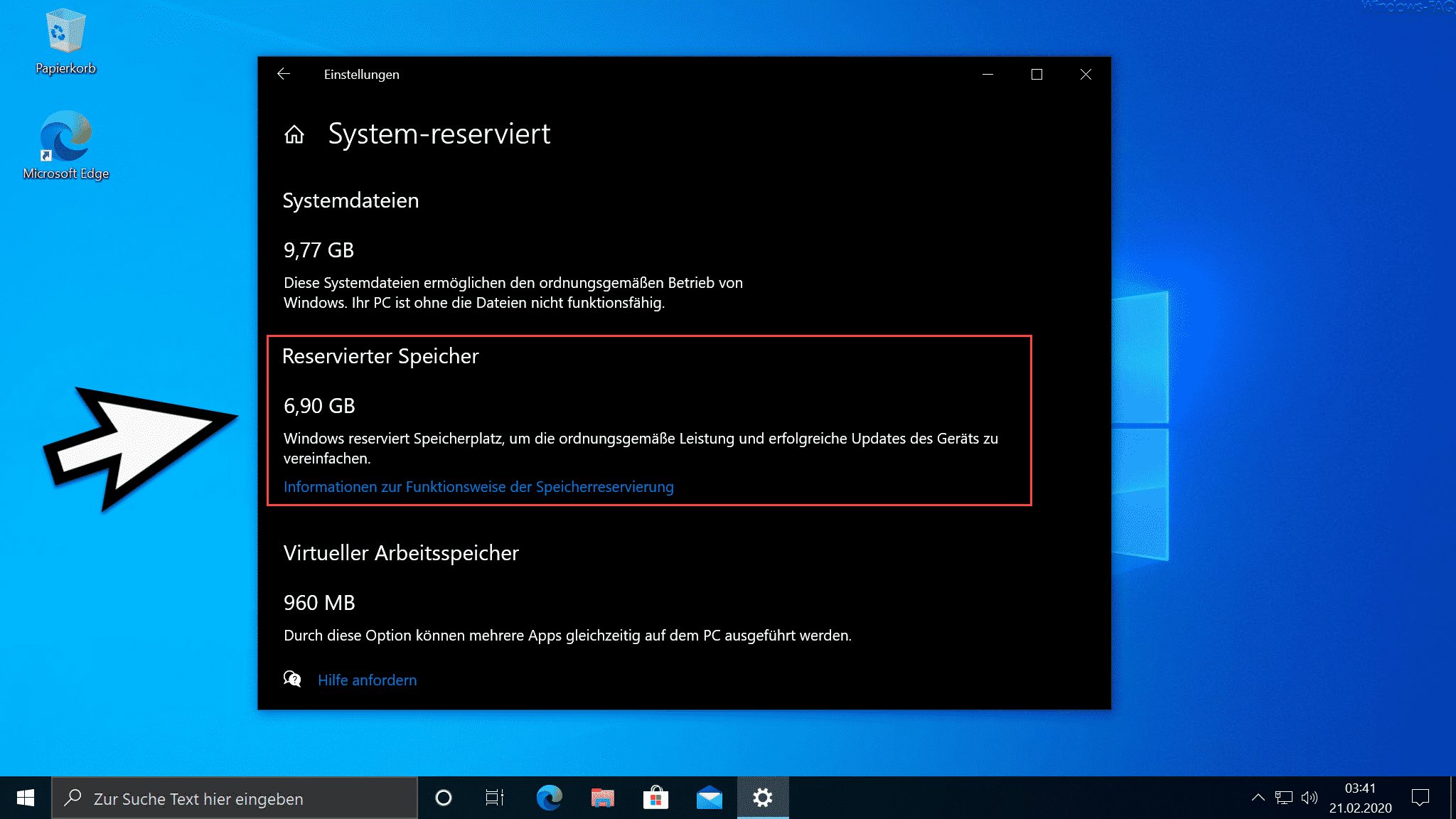




Ja – das liest sich da alles so schön! Aaber – ICH hab das seit August NICH geschafft. Obwohl ich sicher nicht blöd bin.
Aber der Reihe nach: Im August mußt ich mir nen neuen Comp kaufen – der alte mit XP Pro war kaputt. Der neue Comp is viel schneller (geplant war der Kauf ohnehin, aber erst mit Win 7).
Also mußt ich noch gut 2 Monate Vista „erdulden“. Beim alten Comp hat das Booten so 5 Min. gedauert – Standby (nicht Ruhemodus!) ging aber fix.
Beim neuen Comp geht das Booten jetzt mit Wn 7 ziemlich fix – die „Laborwerte“ lass ich mal außen vor. Nur – Standby/Energiesparmodus/mit- ohne Hybrid – „0“.
Klappt einfach nicht, weder mit Vista, noch jetzt mit 7. Ich hab mich schlau gemacht, ich hab im Net gesucht, ich hab im Bios geguckt, ich hab gefummelt. NIX. Geht nicht.
Entweder, er geht in den Ruhezustand und fährt 10 Sek später wieder hoch (ja, das mit Maus und Board und Aufwecken weiß ich…) – das kann ich mir gleich schenken. Oooder: er schaltet sich korrekt? aus. Aaber – ungefähr so, als ob ich früher im Standby (mit altem Comp und XP) den Stecker gezogen hätte.
Ich habe das einige Male probiert und hatte immer die größte Mühe, den überhaupt wieder einzuschalten. Danach dann natürlich normales Booten mit Fehlermeldung.
Das mit den verschiedenen Schlafmodi S1-S…hab ich mir auch angeschaut. Im Ergebnis lass ich das jetzt ganz. Wenn ich nur mal 5/10 Minuten was anderes mache, bleibt er halt einfach an – wenn ich ins Bett gehe (oder ein kleines Nickerchen halte) schalt ich ihn aus.
N.B.: im übrigen ist die Seite/Seiten, wo man die „Energieoptionen“ einstellen können sollte, das grottigste, was ich gesehen hab. Diese verschachtelten menüs kann normal nur ein betrunkener Schwachkopf 😛 „entwickelt“ haben. So etwas von unübersichtlich.
Waarum gibt es das alte, schlichte Standby nich mehr: alles abschalten, nur der Arbeitspeicher kriegt noch Saft. Und gut ist. Das man da vorher offene Dokumente o.ä. abzuspeicher hat – das sollte wohl ein jeder wissen und tun. Im allerschlimmsten Fall fällt der Strom mal aus. Na und? Der kommt auch wieder, und dann muß ich eben neu hochfahren. Punkt.
Welche Vorteile soll denn der Hybridmodus/Ruhezustand haben? Stromersparnis? Da lach ich doch nur, vor allem beim Desktop-PC. Der große Unterschied ist doch zwischen „richtig ganz an“ und z.B. dem alten Standbymode. Die paar Watt, die der Ruhzustand (evtl.) bringt, kannste doch vergessen.
Ei, was hab ich mich wieder ereifert. Ich will dich aber nich schimpfen! 😛 Du kannst ja nix dafür.
Daafür sollten se mal im Net demonstrieren: „Wir wollen unser altes Standby wiederhaben!!“. Grins
Ruhezustand gab’s auch schon in XP
Ich brauche den Ruhezustand aber eigentlich garnicht – das „alte“ Standby würd mir vollkommen reichen!
Prinzipiell hab ich nix dagegen – WENN er funktioniert. Ich hab auch im Net gesehen, das ich bei weiten nicht der einzige bin, der diese Probleme hat.
N.B.: seit Januar hab ich nebenher einen iMac mit Snow Leopard – DA funktioniert der Ruhezustand 1A! Den benutze ich dann natürlich auch. Der Mac kommt bei Mausbewegung so schnell hoch, so schnell kannste „gaanich“ gucken.
Soo lass ich mir das schon gefallen!
Kleine Korrektur: der Ruhezustand ist sehr wohl bei über 4 GB RAM verfügbar!
Tja – lieber C.Schmidt (mit dt, grins) – das mag ja alles so sein. Allerdings ist mir der Sinn des Ruhezustandes (zumindest für mich) nicht so recht ersichtlich. Man kann den Stecker dann rausziehen und den Comp ein Stückchen wegtragen – da kann ich ihn aber vorher auch ganz einfach runterfahren.
Gut, wenn im „normalen“ Standby der Strom ausfällt, dann ist nicht abgespeichertes weg – aber auch nur dann. Weil 3 Sachen zusammenkommen müssen: der Comp ist in Standby, der Strom fällt aus, Dokumente sind offen.
Die ersten beiden zusammen sind schon selten – wenn man vor dem Standby alles ordentlich zumacht, passiert selbst dann nix. Die „Automatismen“ zum Energiesparen hab ich in Win 7 gleich abgestellt – wenn ich längere Zeit nicht am Comp bin, dann weiß ich das meistens vorher. Und ausschalten kann ich den auch selber…
PS: auch bei mir ist der Strom 2x ausgefallen (allerdings war der Comp da an) – das kann immer passieren. Und dann hilft der Ruhezustand auch nix. Wichtige Sachen würd ich übrigens eher zu oft, als zu wenig zwischenspeichern – sowas wie „die Diplomarbeit war zu 95% fertig, und jetzt is aaaalles weg – Windows ist gecrasht. Oh jeh!“ – DAS kann ich einfach nicht nachvollziehen. Solcher Leichtsinn gehört bestraft – da sichere ich ja meine Wallpaper besser ab…
@JürgenHugo: Das Argument ist die Stromersparnis. Recherchier mal wieviel kWh ein Computer im Standby verbraucht.
@Top: da brauch ich nicht groß recherchieren – im Normalfall sind das einige Watt. Wenn ich mal annehme, das der Comp 5 Watt zieht und die halbe Zeit (182 Tage x 24 Std.) dann sind das so 22 Kw/Jahr. Entsprechen ca. 36 Cents/Monat.
Der GROSSE Unterschied bei einem Desktop ist zwischen „Ganz an“, und „irgendwie aus“ – das bringt Ersparnis. Die Unterschiede zwischen Standby, Ruhezustand, ausgeschaltet, ganz vom Netz getrennt – die sind dagegen marginal.
Ich achte schon auf den Verbrauch, aber da wo´s was bringt. Ich hab am PC 2 x24″ Monitore – wenn ich mal spiele, dann schalt ich den zweiten natürlich aus. In Standby geh ich garnicht. Bei längeren Pausen (Einkaufen, Nickerchen, wenn ich im Bett bin) da fahr ich den ganz runter. Win 7 bootet ja recht fix.
Der Sinn des Ruhezustands egibt sich nur in Verbnindung mit einer schaltbaren Steckerleiste, mit der man den Rechner dann manuell komplett vom Netz trennt. Man glaubt es kaum, mein Rechner zieht im heruntergefahrenen Zustand (Power off oder Hibernate) noch 11W! Da kann man also einiges an Strom sparen, der Umwelt zuliebe!
@Tom – dafür brauch ich KEINEN Ruhezustand! Ich kann ganz gemütlich alle Anwendungen schließen und vorher abspeichern, wenn ich das denn möchte. Dann fahr ich den Comp einfach runter. Danach kann ich den Stecker ziehen, den Comp abkabeln – und mit dem Comp im Gepäck dich 3 Wochen besuchen und nerven.
Wenn ich nach den 3 Wochen wieder zu Hause bin (und den Comp auch nur mäßig sorgfältig behandelt habe) – das kabel ich den wieder an, gib ihm Strom und fahr ihn hoch. NICHTS aber auch GARNICHTS an Daten wird weg sein – alles ist noch da.
Ich hab auf dem neuen Rechner den Ruhezustand deaktiviert, und die hiberfile.sys gelöscht – die SSD fürs System ist zwar ausreichend und mit Reserven groß – aber wozu soll ich mir 8 GB unnütz für etwas klauen lassen, was ich nicht benutze?
Ich wollte ja nur auf den Unterschied zwischen Standby und Hibernate hinaus, da ist Hibernate (mit Steckerleiste) im Vorteil, wg. der eingesparten 11W Strom.
Ansonsten erspart Hibernate einem ja gerade dieses „ganz gemütlich alle Anwendungen schließen und vorher abspeichern“, besonders wenn man Zeitdruck hat, 10 Anwendungen offen und schnell los muss. Hibernate an, 30s warten, Steckerleiste aus, Strom sparen und morgen (oder in 3 Wochen) genau da weitermachen wo man aufgehört hat ohne Datenverlust. Ich möchte diese Funktion nicht mehr missen.
@Tom: Das ist mir schon klar, das es ein Unterschied ist, wie ich und du den Comp benutzen. Ich kann das eben normal gemütlich machen (na, ne halbe Stunde brauch ich da auch nich für…).
Es gibt aber noch ein anderes Prob, ist weiter oben schon erwähnt: das mit dem Ruhezustand funktioniert eben NICHT auf jedem Win-Comp problemlos – das betrifft nicht nur mich…
Ich hab letztens mit einem Computerdienstleister gesprochen – als ich das mit der hiberfile.sys (ich hatte erst Probleme, die zu löschen) und dem Ruhezustand erwähnt hab, da hat der nur abgewinkt: „Vergessen sie den Ruhezustand, was meinen sie, wieviel Probleme meine Kunden damit hatten“.
Und wenn etwas so unzuverlässig ist, dann benutze ich das nicht.
Bin beim Googlen zu „Hibernate in Win7“ auf diesen Artikel gestossen. Zunächst konnte ich den Hibernate Modus nicht einschalten mit dem cmd „powercfg /hibernate on“
Dann hab ich im Internet aber einen wichtigen Hinweis gefunden. Bei den Energie-Optionen (siehe letzter Screenshot im Artikel) muss der Hybride Standby-Modus auf „ausgeschaltet“ stehen.
Erst dann taucht der „Ruhezustand“ in meinem Menü auf.
Der Hinweis, dass der Hibernate-Modus bei mehr als 4GB nicht eingeschaltet werden kann, stimmt nicht! Ich habe 8GB im System und konnte Hibernate trotzdem aktivieren.
Hibernate–> Arbeitsspeicher wird auf HDD geschrieben –> Laptop einpacken –> zwei Wochen später wieder auspacken –> Alle Programme samt inhalt wieder in den Arbeitsspeicher laden –> Weiter gehts…
Standby –> Daten bleiben im Arbeitsspeicher –> Laptop einpacken –> zwei Wochen später wieder auspacken –> Alle Daten weg 🙂
Da ist GARNIX weg, wenn man immer manuell in Standby geht und vorher alles zumacht/abspeichert.