Bei Windows 7, 8. 8.1 und auch Windows 10 gibt es eine sehr schöne und bequeme Möglichkeit, die Defragmentierung von Festplatten über das Kontextmenü des Windows Explorers zu starten. Um dies einzurichten müsst Ihr folgendes durchführen.
Bitte ruft den Windows Registry-Editor regedit.exe auf und wechselt zu folgendem Schlüssel.
HKEY_CLASSES_ROOT\Drive\shell
Dort sind dann weitere Schlüssel und Werte anzulegen.
- Neuen Schlüssel „runas“ anlegen
- In [runas] den Standard-Wert auf „Defragmentieren“ setzen. Es kann jeder beliebige Begriff hier eingesetzt werden
- Neuen Schlüssel „command“ anlegen
- In [command] den Standard-Wert auf „defrag %1 -v“ setzen.
Danach sieht Eure Registry wie folgt aus.

Ein Neustart des PC´s ist nach der Anpassung nicht notwendig, die Änderungen werden sofort aktiv. Ihr könnt nun den Windows Explorer (Windows-Taste + „E“) aufrufen und über die rechte Maustaste das Explorer Kontextmenü aufrufen. Dieses sieht dann wie folgt aus.

Nach dem Aufruf dieses neuen Eintrages wird die Defragmentierung des ausgewählten Laufwerkes gestartet und in einem Dos-Fenster werden weitere Informationen angezeigt:

Die Defragmentierung der Festplatten ist in Windows ein sehr oft genutztes Hilfsmittel, über welches wir schon mehrfach berichtet haben. Hier nachfolgend haben wir Euch die interessantesten Beiträge rund um die Defragmentierung zusammengestellt.
– Fortschritt der Dateifragmentierung der Festplatte prüfen
– PC Performance Probleme mit Fix it Tool von Microsoft erkennen
– Lebensdauer der SSD Festplatte erhöhen – automatische Defragmentierung ausschalten
– Automatische Defragmentierung bei Vista und Windows 7 deaktivieren
– Defragmentierung (defrag.exe) Parameter
– CONTIG Tool – Defragmentierung einzelner Dateien oder Ordner
– Automatische Defragmentierung ausschalten bei Windows 10

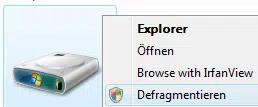

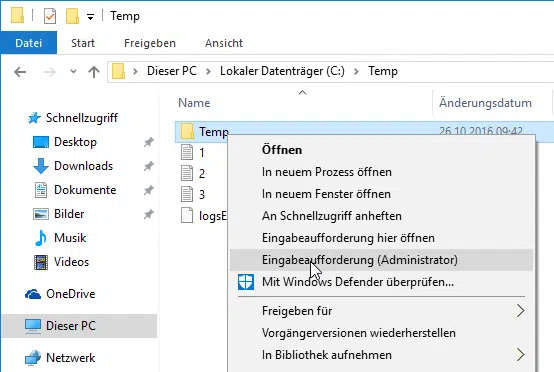
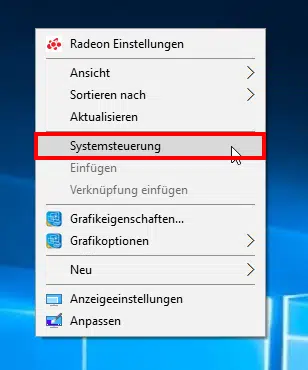
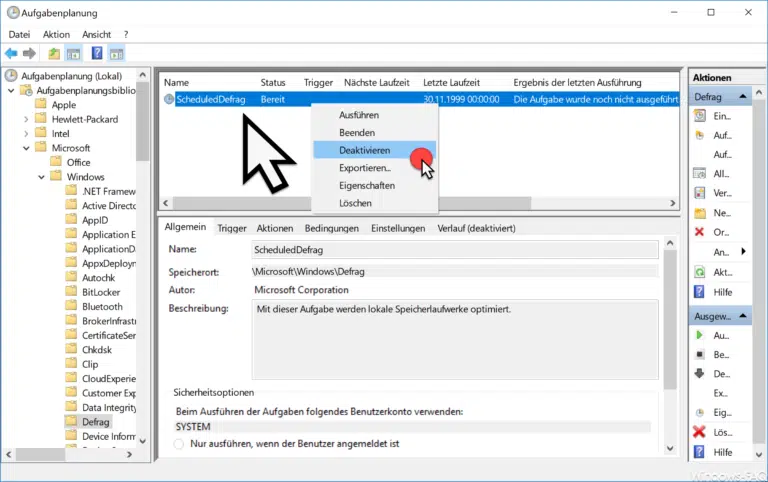

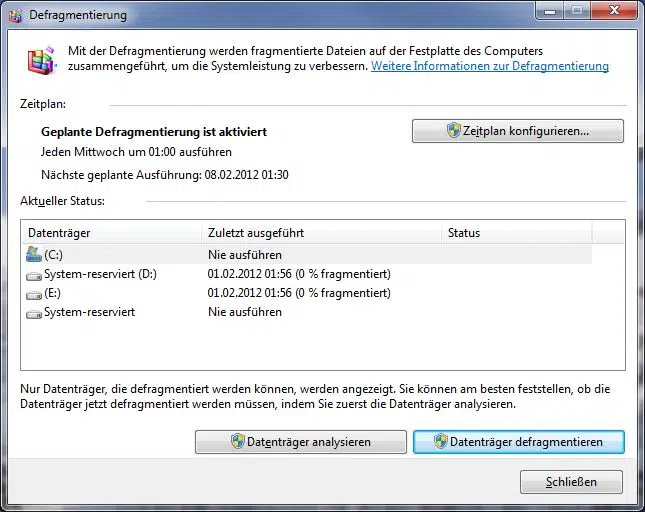

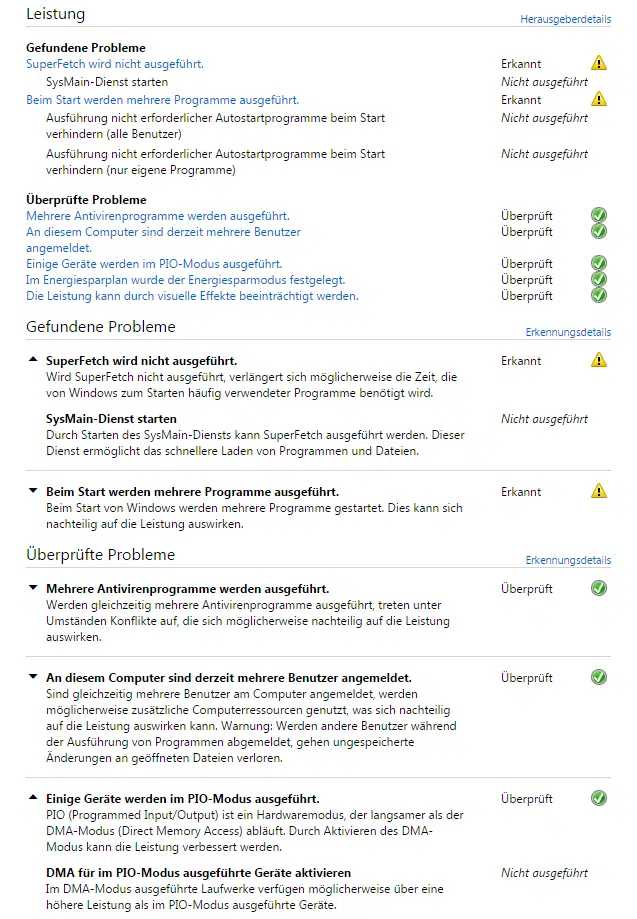
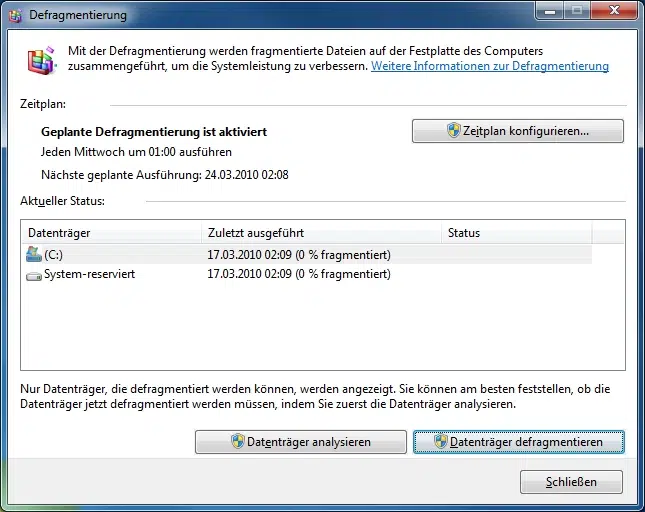
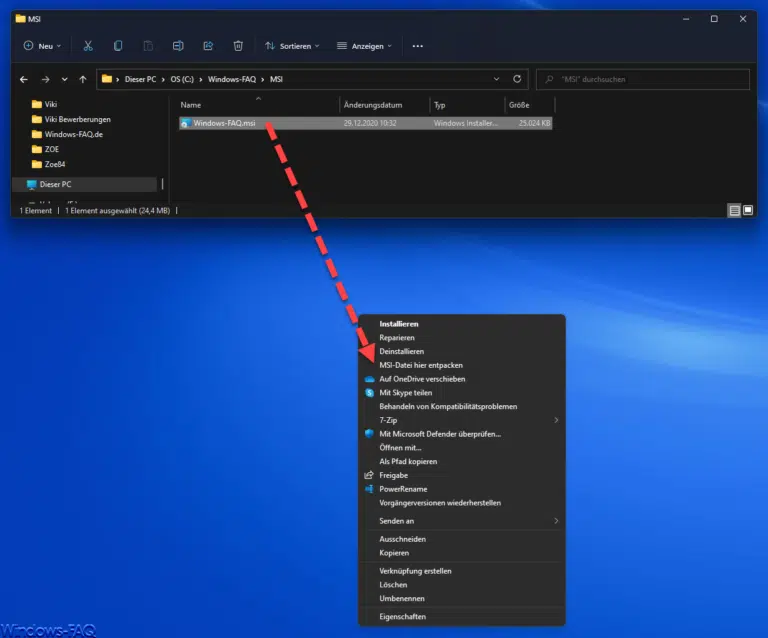
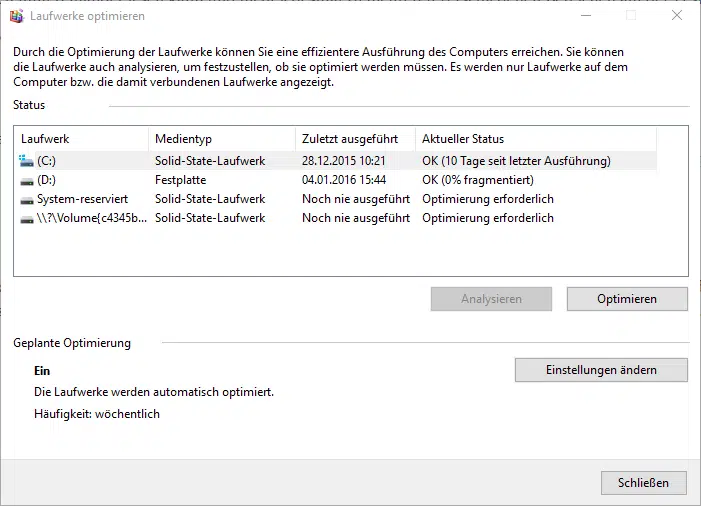
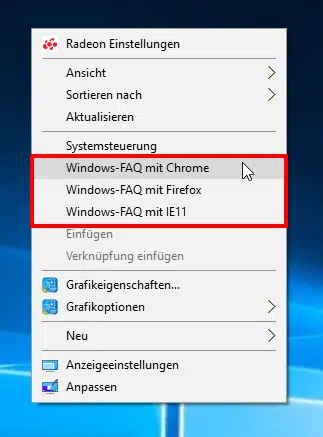

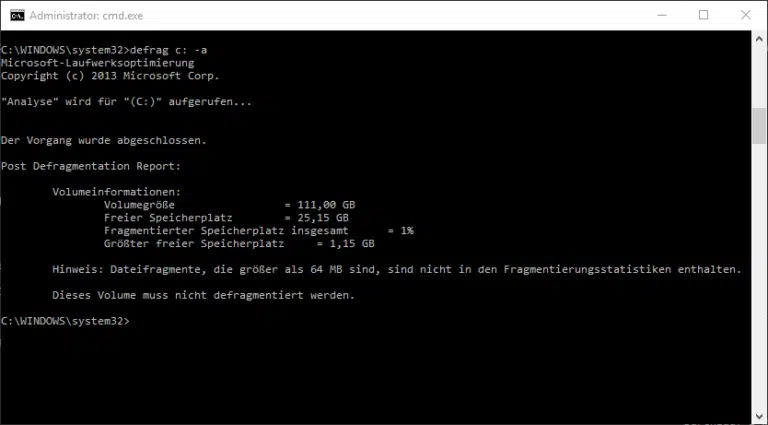

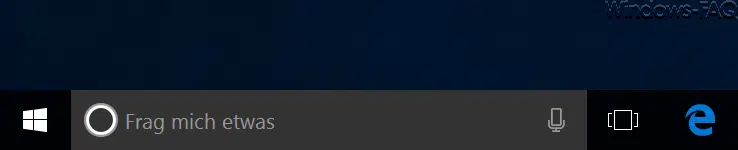
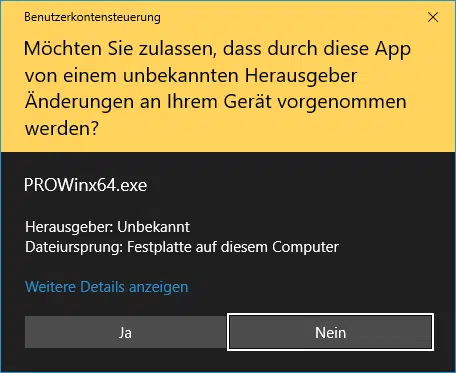
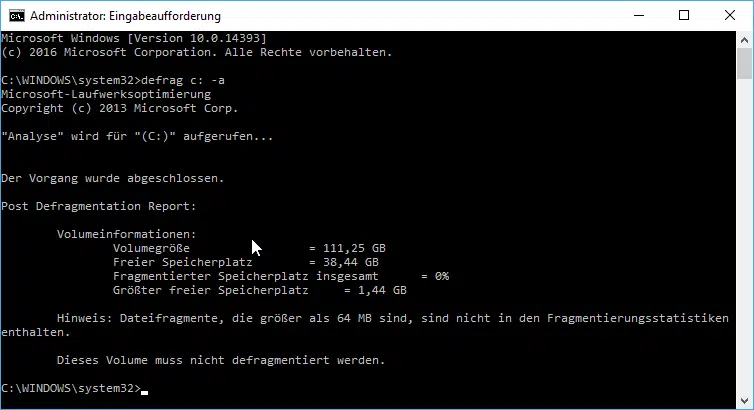


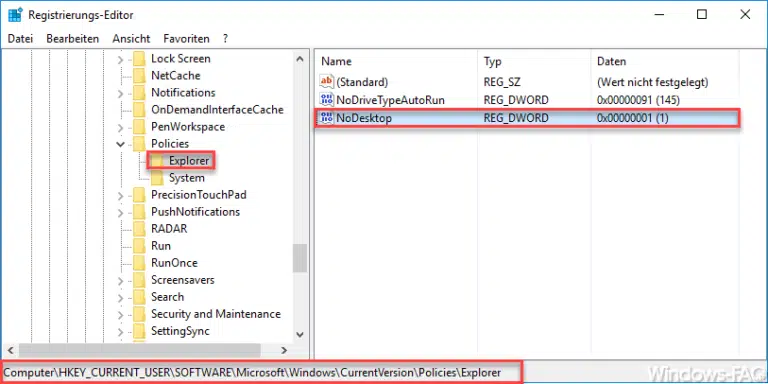

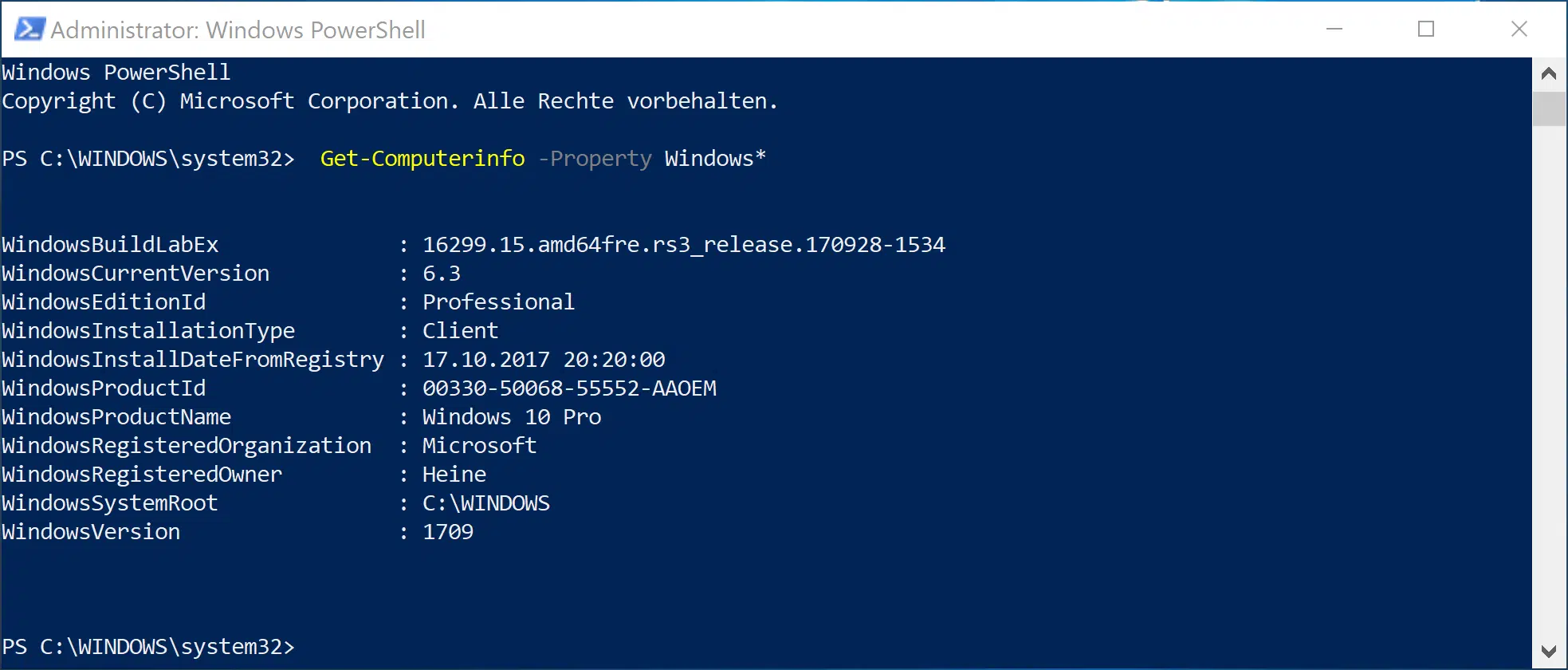
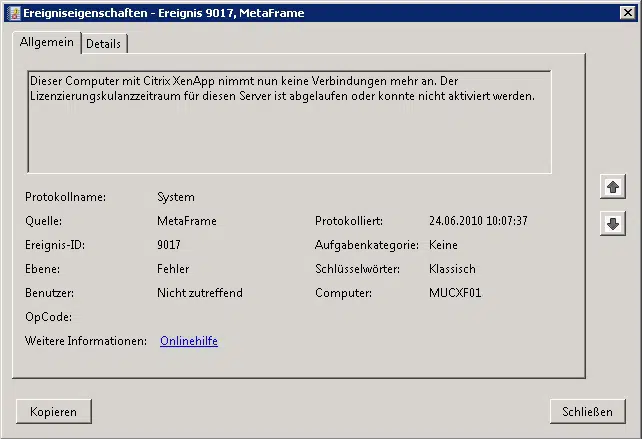






joa, der maxthon browser bringt das schon seit langem mit sich.
und nicht nur das man kann die systemdienste die man per browser aufrufen möchte sogar noch selbst editieren.
der browser maxthon baut auf ie auf.
is ne coole sache… schau ihn dir doch mal an.
bin gespannt auf deinen artikel darüber.
grüsse
giddy
Hallo Giddy,
danke für den Tipp, ich werd ihn mir auf jeden Fall anschauen!
Viele Grüße
Michael