Oftmals wünscht man sich dass die Symbole auf dem Desktop doch lieber etwas kleiner bzw. es größer dargestellt werden. Dieses ist nun endlich unter Windows 7, Windows 8 und natürlich auch Windows 10 kein Problem mehr. Mit einem recht einfachen Trick könnt Ihr stufenlos die Größe der Desktop Symbole verändern.
Von dieser Größe:
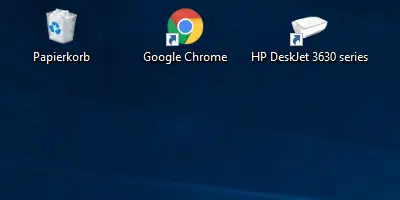
z.B. in diese Größe:

Klickt dazu einmal auf Ihren Desktop, haltet danach die STRG-Taste gedrückt und dreht dann das Mausrad. Nun könnt Ihr erkennen wie sich die Desktop-Symbole mit dem Drehen automatisch verkleinern bzw. vergrößern.
Selbstverständlich habt Ihr auch die Möglichkeit, diese Einstellungen per Registry anzupassen. Dazu müsst Ihr lediglich den Windows Registrierungseditor (regedit.exe) ausführen. Am einfachsten einfach die Start-Taste + „R“ gleichzeitig drücken, danach „regedit“ eingeben und mit Enter bestätigen.
Danach solltet Ihr zu folgendem Schlüssel wechseln:
HKEY_CURRENT_USER\Software\Microsoft\Windows\Shell\Bags\1\Desktop
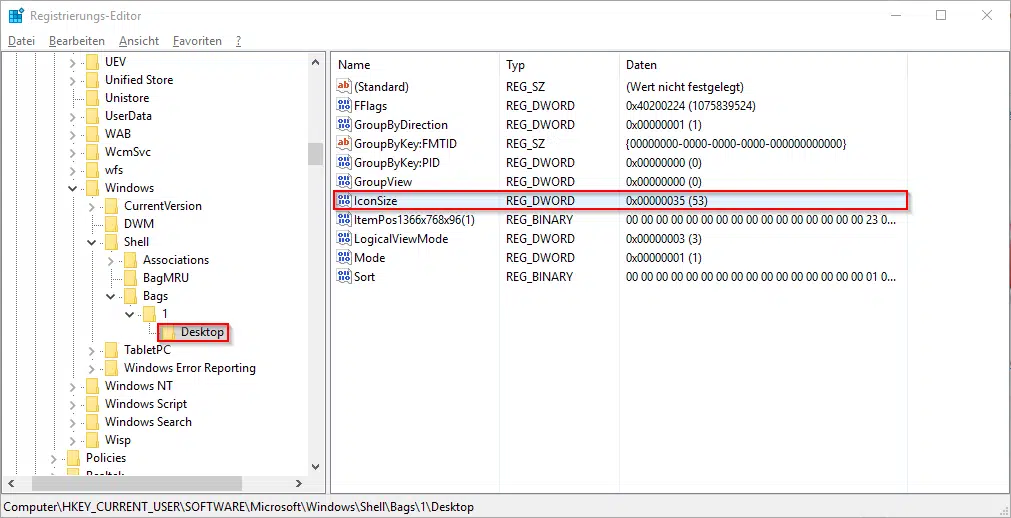
Wenn Ihr übrigens ein tooles Tools sucht, um schnell zu einem Registry Schlüssel zu springen, so schaut Euch doch mal das Sysinternal Tool „Regjump“ an.
Hier findet Ihr den Eintrag „IconSize“ als Datentyp REG_DWORD, der standardmäßig auf dem Dezimalwert 48 (Hex 30) steht. Wenn Ihr die Symbole kleiner einstellen möchtet, so müsst Ihr den Wert verringern, wenn die Desktop Symbole größer werden soll, so müsst Ihr den Wert einfach erhöhen.
Die Änderungen werden nach dem nächsten Neustart des PC´s aktiv. Wenn Ihr den Ursprungszustand wieder herstellen wollt so müsst Ihr lediglich wieder den Dezimalwert „48“ eintragen.
Selbstverständlich gibt es auch noch diverse Tools, die diese Aufgabe ebenfalls übernehmen und Euch darüber hinaus noch zahlreiche andere Desktop Einstellungen anbieten. Wenn Ihr ein gutes Tool kennt, welches Ihr häufig benutzt und welches kostenlos zum Download bereitsteht, so würde ich mich freuen, wenn Ihr hier nachfolgend einen kurzen Kommentar hinterlassen würdet.
Hier nachfolgend wollen wir Euch noch ein paar andere interessante Beiträge rund um Registry Anpassungen empfehlen.
– Registry Wert für versteckte Dateien im Windows Explorer
– Ersetzen des neuen Windows 10 UAC Dialogs mit dem Classic UAC Prompt
– Cortana per Registry Eintrag abschalten
– Caps-Lock (Feststelltaste) per Registry Änderung deaktivieren
– Standarddrucker per Registry ändern
– Per Registry Änderung Zugriff auf Systemsteuerung verhindern
– OneDrive aus Windows 10 Explorer entfernen
– BIOS Informationen aus der Registry auslesen





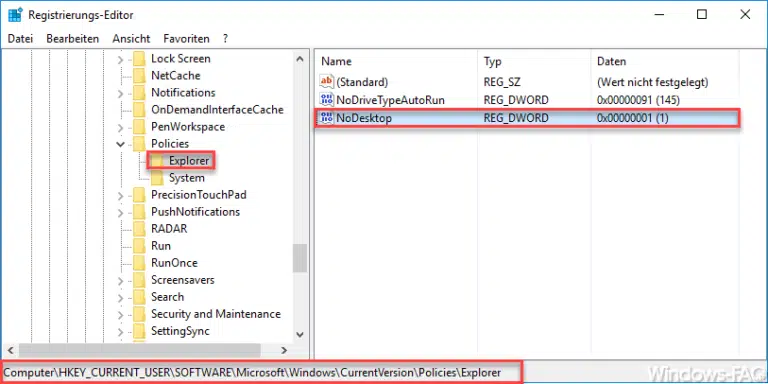


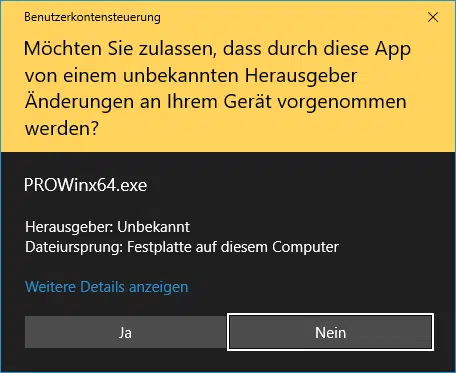

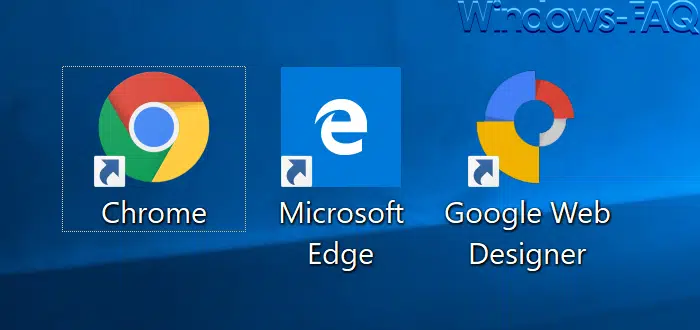





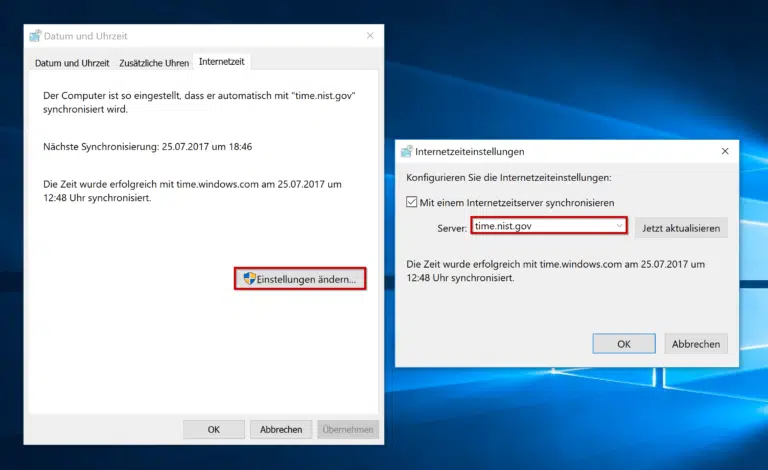
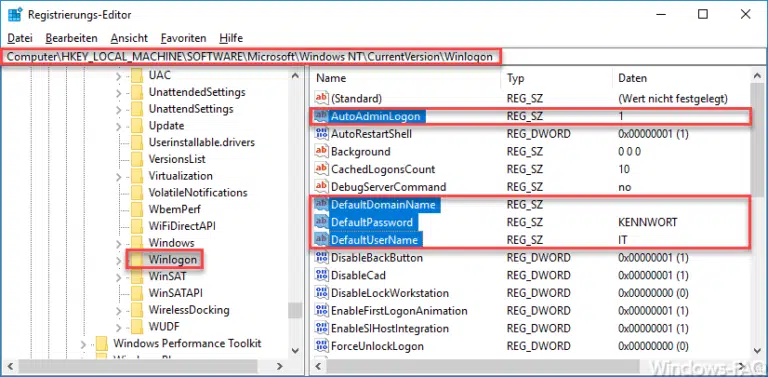

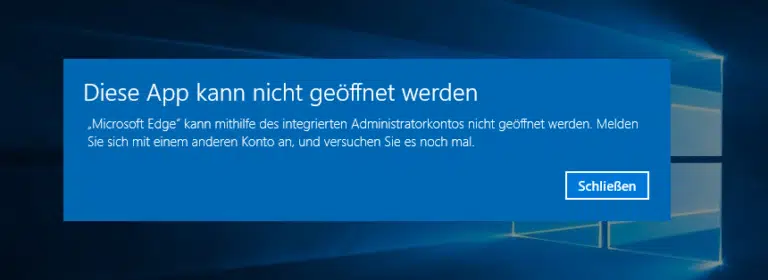

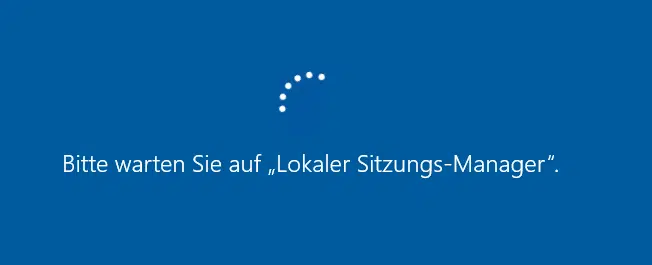

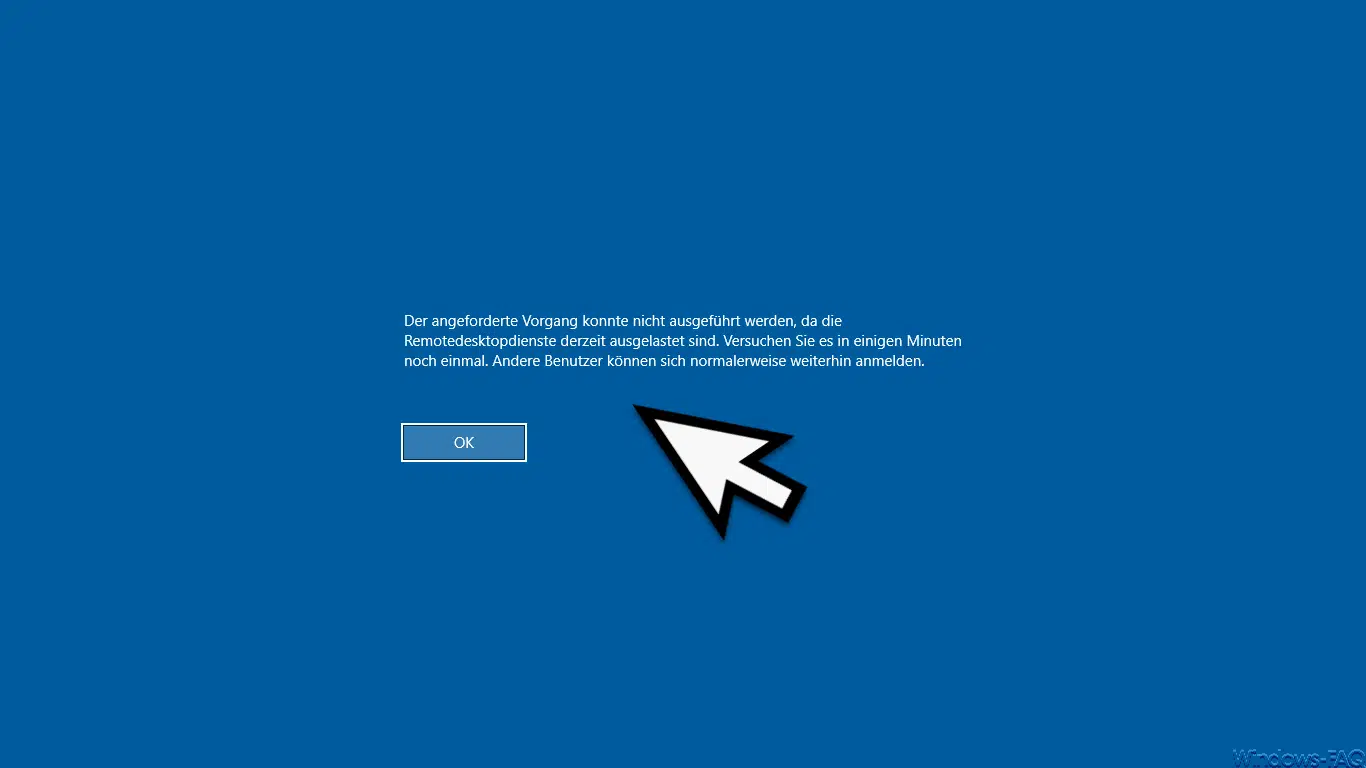
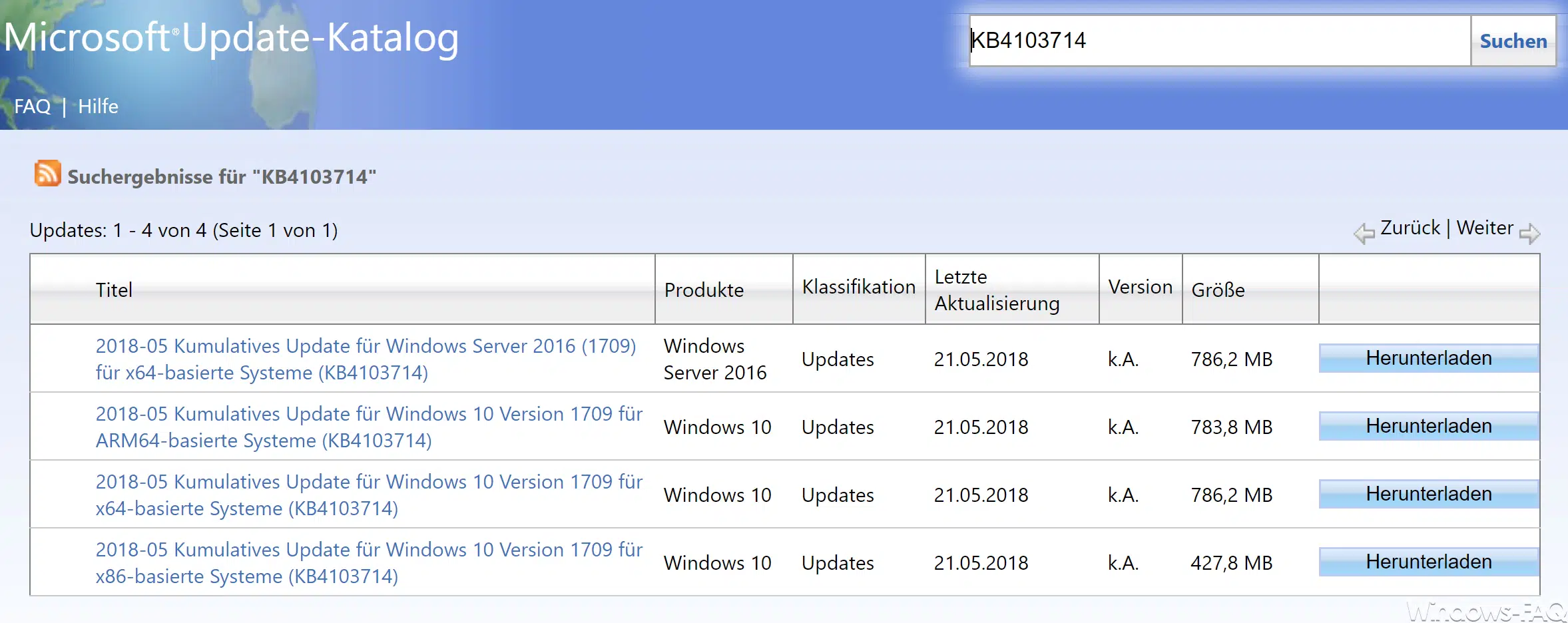
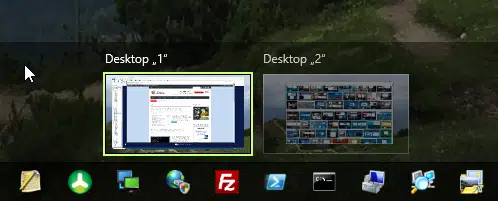
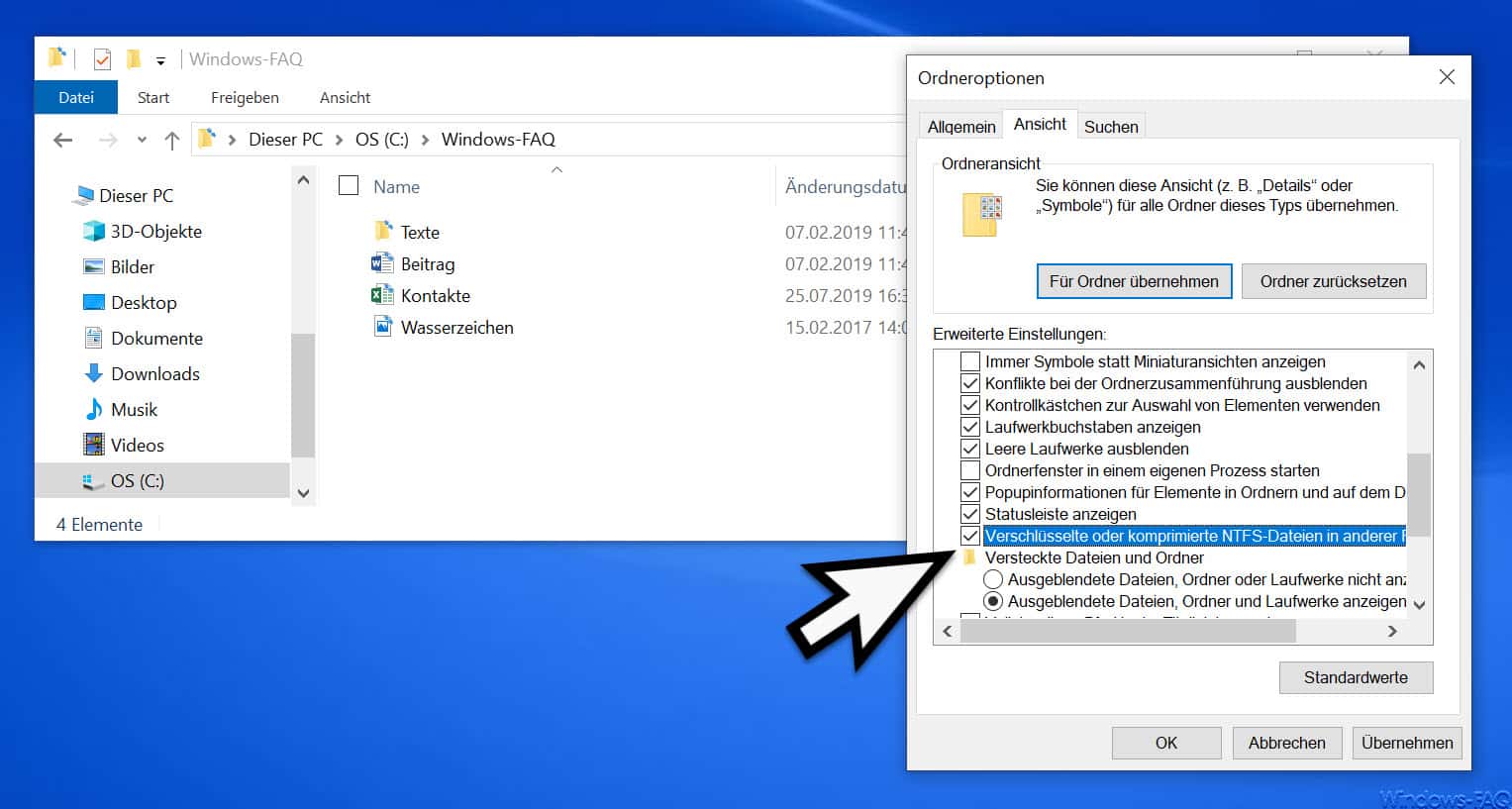




Morgen,
Dieser „trick“ funktioniert auch bei Win7 RC. Hab’s eben Ausprobiert!
Nach längerem Suchen bin ich hierdrauf gestoßen.
Grüße
Euer DjMM
Vielen Dank, auch hier funktioniert es mit Win7. Mir waren die einfach zu groß und hab einiges suchen müssen um auf diesen Beitrag zu stoßen.
wow, das ist so geil! 🙂 endlich brauch ich keine brille für die symbole, 1 icon = 128×128 pixel *g*
Thx für die Info!
Und was ist, wenn man kein Mausrad hat? Ich hab nen lappi und da finde ich nichts zum drehen, Geht es auch anders?
@Tobias: Im Kontext-menu vom Desktop (Rechtsklick auf ner freien stelle vom Desktop) sollte bei Vista & 7 eine Option für die Icongrösse vorhanden sein. (Sitze grade an nem xp rechner, daher weis ich jetzt nicht wie der eintrag genaus heist)
Wenn ich mich recht erinnere gibt es dort 3 oder 4 wählbare zoomstufen für die Desktop icons.
mfg
sehr guuuuuut, das suchte ich, prima 🙂
Danke für die Info Leute! Funktioniert wunderbar!!!